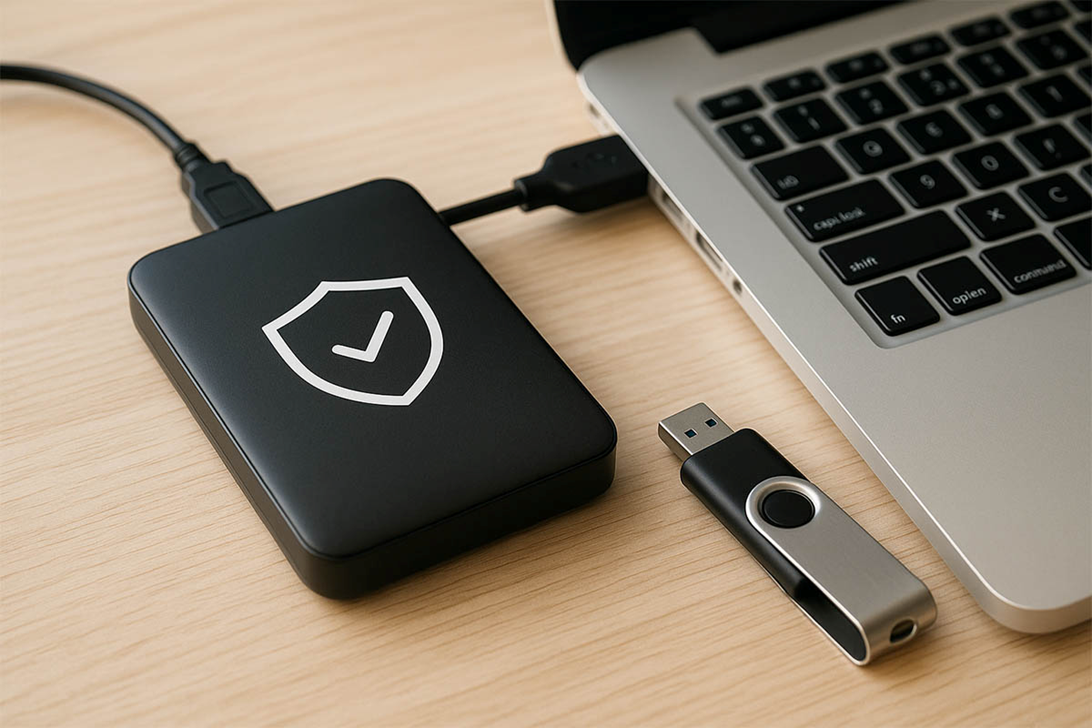
Большинство людей уверены, что потеря данных — это что-то из мира больших корпораций, банков и суровых айтишников с грустными глазами. На деле всё проще и страшнее: потерять важные файлы, фотографии или документы может буквально каждый, независимо от количества устройств и уровня паранойи. Флешка умерла, телефон утонул, ноутбук упал, Windows обновился неудачно — и вот уже семейный фотоархив, проекты, учебные работы и важные переписки уходят в мир иной.
Самое обидное, что восстановить данные зачастую либо невозможно, либо это стоит как крыло от самолёта. А если речь про воспоминания, то и денег не хватит. Вот почему настройка резервного копирования — не блаш и не причуда, а элементарная цифровая гигиена, как чистить зубы. Не обязательно быть гиком или тратить уйму времени: большинство решений работают почти автоматически. Главное — сделать первый шаг и не наступать на грабли.
Самые распространённые причины потери данных — и как резервные копии спасают в жизни
Чтобы не казалось, будто резервное копирование нужно «на всякий случай», давайте посмотрим, когда оно реально спасает. Вот реальные сценарии, в которых простые люди теряли всё — и примеры, как резервная копия меняла судьбу:
- Телефон упал в воду на море. Всё — ни фотографий с отпуска, ни контактов, ни переписок. Но если была резервная копия в облаке (например, Google Drive для Android или iCloud для iOS), восстановить всё на новом устройстве — дело пары кликов.
- Детские фото и видео на ноутбуке, который украли из дома. Жёсткий диск в чужих руках, а архив за несколько лет исчез. Копия на внешнем диске или NAS-сервере дома, либо в облачном сервисе — и воспоминания никуда не делись.
- Windows «накрылась» после неудачного обновления, ноутбук не грузится. К счастью, если была актуальная копия важных файлов на флешке, внешний диск или в облаке — нервный срыв отменяется, остаётся только восстановить систему.
- Сломался смартфон, все заметки, пароли и фотки только на нём. Резервная копия через официальные инструменты — и уже через час на новом устройстве всё возвращается, будто ничего и не случилось.
- Ребёнок «почистил» папку с семейным архивом. Ошибки случаются — хорошо, если у вас есть копия на другом носителе или в облаке, тогда и паники не будет.
Главное правило резервных копий: метод 3-2-1 без магии и мифов
Запомните простое правило: одна копия — не копия, две — мало, три — уже хорошо. Вот он, знаменитый принцип 3-2-1, который на пальцах звучит так:
- 3 копии данных (основная и две резервных);
- 2 типа носителей (например, внешний диск + облако);
- 1 копия — обязательно вне дома (в облаке или на устройстве у друзей/родственников).
Почему это важно? Потому что однотипные носители иногда выходят из строя одновременно (например, при скачке напряжения или банальном пожаре). А облака, хоть и надёжные, иногда тоже не защищены от глупых ошибок пользователя (удалили случайно, забыли пароль и пр.).
Самый безопасный путь — комбинация локальных и облачных копий. Например: хранилище Google Диск + внешний SSD-диск, который вы подключаете к ноутбуку раз в неделю.
Резервное копирование на Android: инструкция и лучшие приложения
Android — это прежде всего Google, а значит, почти всё нужное можно настроить через Google-аккаунт. Вот что нужно сделать:
- Резервное копирование Google
Зайдите в Настройки → Google → Резервное копирование. Включите опцию «Резервное копирование в Google Диск». Здесь автоматически копируются приложения, настройки, SMS, история звонков, фото и видео. - Фото и видео
Установите Google Фото и включите автоматическую загрузку. Все снимки будут доступны даже при смене устройства или его потере. - WhatsApp, Viber, Telegram
Для чатов WhatsApp — зайдите в настройки чатов и подключите резервное копирование на Google Диск. Для Telegram и Viber данные хранятся на серверах по умолчанию, но иногда есть смысл сохранить резервные копии медиафайлов. - Дополнительные инструменты
Для системного бэкапа — Switch to Android или SMS Backup & Restore для SMS, звонков и прочего. Для продвинутых — Titanium Backup, но только для root-устройств.
Совет: регулярно проверяйте, что резервные копии обновляются автоматически. Если есть важные документы, файлы или редкие приложения, скопируйте их вручную на Google Диск или на физический носитель.
Резервное копирование на iOS: как не остаться без данных на iPhone и iPad
Система резервного копирования в iOS — одна из самых простых, но и самой частой причиной слёз становятся неактивные копии. Проверьте настройки:
- iCloud Backup
Откройте Настройки → ваше имя → iCloud → Резервная копия. Включите автоматическое создание резервных копий. Теперь ваш iPhone/iPad будет копировать приложения, фото, заметки, настройки, сообщения и почти всё остальное в облако. - Фото и видео
В разделе Фото включите «Фото iCloud», чтобы весь архив был доступен на любом устройстве Apple. - WhatsApp, Viber, Telegram
Для WhatsApp: Настройки чатов → Резервная копия → iCloud. Остальные мессенджеры хранят чаты на сервере. - Локальное копирование через iTunes/Finder
Если нужен более полный контроль, подключите устройство к компьютеру и сделайте локальную резервную копию через iTunes (Windows) или Finder (macOS). Такой способ хорош для тех, кто не доверяет облаку или хранит «секретные» данные.
Лайфхак: не забывайте о том, что бесплатного места в iCloud обычно мало. Самое время почистить ненужные приложения или купить расширение хранилища — цена вопроса часто смешная по сравнению с потерей данных.
Windows: простое резервное копирование без IT-магии
Windows давно предлагает встроенные инструменты для бэкапа, но мало кто о них вспоминает. Пора их включить:
- История файлов (File History)
Откройте Параметры → Обновление и безопасность → Служба архивации или Резервное копирование. Подключите внешний диск и включите функцию «История файлов». Теперь система будет автоматически сохранять версии файлов из «Документы», «Изображения», «Рабочий стол» и других важных папок. - OneDrive
Встроенное облако Microsoft — бесплатное и простое решение для резервного копирования документов, фото, видео и рабочего стола. Всё, что лежит в папке OneDrive, автоматически синхронизируется и восстанавливается на любом устройстве. - Сторонние программы
Классика: Acronis True Image, EaseUS Todo Backup, Macrium Reflect. Эти программы позволяют делать не только копии файлов, но и образы всей системы, чтобы восстановиться после катастрофы в один клик.
Проверяйте периодически, обновляются ли копии. Не храните единственную резервную копию на том же диске, где ваши основные файлы — это худший вариант!
macOS: Time Machine и не только
На macOS всё ещё проще. Apple специально для домашних пользователей создала «Time Machine» — самую простую и надёжную систему резервных копий:
- Time Machine
Подключите внешний диск, зайдите в Системные настройки → Time Machine и выберите диск для резервного копирования. macOS будет автоматически делать полные и инкрементальные копии всей системы. Восстановить отдельный файл или всю систему — дело нескольких минут. - iCloud Drive
Для документов, фото, заметок и файлов используйте iCloud Drive. Всё синхронизируется между устройствами Apple и всегда под рукой. - Сторонние программы
Carbon Copy Cloner и SuperDuper! — отличные инструменты для создания клонов дисков и резервных копий на случай форс-мажора.
Совет для параноиков: храните одну из резервных копий вне дома (у родственников или в облаке). Time Machine может создавать резервные копии сразу на несколько дисков — переключайтесь между ними.
Linux: чуть сложнее, но под силу каждому
В Linux всё по классике: для бэкапа масса утилит, причём многие — с графическим интерфейсом:
- Déjà Dup (Backup)
Простая программа с поддержкой облаков (Google Drive, Dropbox, Nextcloud) и внешних дисков. Устанавливается одной командой:sudo apt install deja-dup. Настроили — и забыли, бэкапы будут появляться автоматически. - Timeshift
Позволяет делать снимки системы и восстанавливать её за пару минут, даже после неудачных обновлений или вирусов. Особенно популярен среди пользователей Ubuntu и Mint. - Duplicity, rsync, BorgBackup
Для опытных — инструменты автоматизации резервного копирования с поддержкой шифрования, облаков, сетевых дисков.
Лайфхак: даже если не хочется возиться с терминалом, Déjà Dup или Timeshift справятся с задачей за 5 минут.
Физические методы резервного копирования: флешки, жёсткие диски, NAS
Флешка или внешний диск — самый доступный способ иметь копию на руках. Просто копируйте важные папки раз в неделю. Не забывайте: физические носители тоже ломаются, их можно потерять или залить чаем.
NAS (сетевые хранилища) — домашний сервер, который сам делает резервные копии с разных устройств. Примеры: Synology, QNAP. Отличный вариант для семей, где много техники, фото и видеоархивов.
Оптические диски (DVD/Blu-ray) — устаревший способ, но иногда помогает хранить особо ценные копии вне интернета.
Принтер и бумага — для особо важных документов распечатайте копию. Смешно, но иногда бумажная версия спасает, когда ничего не работает.
Топ ошибок резервного копирования — и как их не совершить
- Одна копия — не копия. Старайтесь всегда делать минимум две, а лучше три.
- Все копии в одном месте: пожар, затопление или кража — и нет ни одной копии.
- Забыли пароль от облака, и копии становятся бесполезны.
- Флешка или внешний диск, который всегда подключён к компьютеру — вирусы и криптолокеры могут зашифровать и основную, и резервную копию.
- Резервная копия слишком старая и неактуальна — проверьте расписание и убедитесь, что бэкап делается регулярно.
Чек-лист: как быстро начать резервное копирование дома
- Определите, что для вас самое ценное (фото, документы, контакты, чаты, рабочие файлы).
- Включите автоматические резервные копии в Google или iCloud для смартфона.
- Настройте копирование данных на внешний диск или облачный сервис для ноутбука/ПК.
- Проверьте, как восстанавливаются данные: сделайте тестовое восстановление одного файла или чата.
- Храните одну копию вне дома (у знакомых или в облаке).
- Поставьте напоминание раз в месяц проверять актуальность резервных копий.
Реальные истории: когда бэкап спасает не только нервы, но и деньги
Сценарий 1: Ваша электронная подпись для подачи налоговой декларации хранилась только на ноутбуке, который внезапно вышел из строя. Без резервной копии восстановление занимает несколько недель и денег. С резервной копией на флешке — 10 минут.
Сценарий 2: Сломался телефон с банковским приложением и двухфакторной аутентификацией, а вы в другой стране. Резервная копия контактов, СМС и приложений в Google или iCloud — и вы снова с деньгами.
Сценарий 3: Школьник по ошибке удалил свою годовую исследовательскую работу за день до сдачи. К счастью, файл был автоматически сохранён в OneDrive, и восстановление заняло пару минут.
Сценарий 4: Ваш старый ноутбук отправился «на пенсию», но все фотографии детей и путешествий остались на нём. Бэкап на внешний диск или NAS — и архив можно перелить на новый компьютер за вечер.
Сценарий 5: Резкое отключение электричества сожгло ваш жёсткий диск, а на нём вся база паролей. С бэкапом в облаке — просто логинитесь заново и не вспоминаете страшный сон.
Итого: резервное копирование — не страховой полис, а здравый смысл
Не откладывайте настройку резервного копирования на «потом». В большинстве случаев достаточно потратить 30 минут, чтобы не жалеть потом месяцами или годами. Делайте бэкап как ритуал, и пусть он станет самой скучной и самой полезной частью вашей цифровой жизни.
Не стесняйтесь воспользоваться современными инструментами — они просты, бесплатны или доступны каждому, и реально экономят время, нервы и даже деньги. Помните правило 3-2-1, не держите все копии в одном месте и проверяйте их актуальность. А главное — начните прямо сегодня, пока не стало поздно.
Полезные ссылки:
Google Диск | iCloud | OneDrive | Synology NAS | Carbon Copy Cloner

