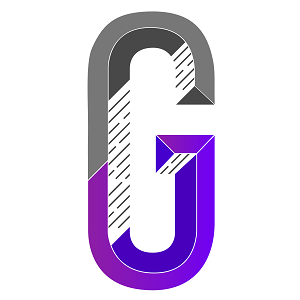– программная платформа, позволяющая запускать файловую систему, командную оболочку, службы и элементы интерфейса Linux в интерфейсе Windows. При этом отсутствует необходимость установки виртуальной машины либо двойной загрузки. Этот инструмент полезен разработчикам, так как позволяет развернуть проект в среде Linux без смены ОС напрямую. В данном материале рассмотрим способ активации WSL и его применения в качестве среды разработки.
Запуск WSLПодсистему WSL можно использовать на ПК с ОС Windows (при условии что сборка 19041 либо новее). Выполнить запуск можно двумя методами: вручную через настройки или при помощи команды в терминале. После Windows Subsystem for Linux у пользователя появится возможность установки дистрибутивов Linux для последующего применения в процессе разработки.
Для активации WSL через настройки:
Откройте раздел «Приложения». Далее перейдите в «Связанные настройки» и выберите «Программы и возможности».
В левой части окна нажмите команду «Включить или отключить функции Windows».
Найдите Windows Subsystem for Linux в списке и поставьте флажок напротив. Подтвердите процедуру, нажав «Ок». На экране появится запрос на перезагрузку ПК, который необходимо принять.
После перезагрузки можно приступить к установке дистрибутива Linux. Отметим, что в некоторых версиях Windows 10 данная подсистема не предустановлена по умолчанию. В данном случае рекомендуется выполнить установку, применив командную строку либо оболочку PowerShell. Запуск обязательно нужно выполнить с правами администратора.
Отметим, что при инсталляции Windows Subsystem for Linux по умолчанию устанавливается Linux Ubuntu. В дальнейшем можно установить любой другой дистрибутив, загрузив его из Microsoft Store.
Если WSL уже был установлен, его можно запустить через оболочку при помощи команды:
Enable-WindowsOptionalFeature -Online -FeatureName Microsoft-Windows-Subsystem-Linux
После ввода необходимо дождаться окончания загрузки. Далее система запросит перезапуск компьютера, который необходимо подтвердить, нажав клавишу «Y».
После перезагрузки необходимо повторно войти в PowerShell и выполнить следующие команды:
dism.exe /online /enable-feature /featurename:VirtualMachinePlatform /all /norestart
dism.exe /online /enable-feature /featurename:Microsoft-Windows-Subsystem-Linux /all /norestart
Посмотреть перечень дистрибутивов, которые доступны для инсталляции, а также выполнить их установку, как вариант, можно через оболочку. Для этого применятся следующие командные запросы:
wsl --list –online
wsl --install -d <DistroName>
В последней команде в качестве параметра «Distroname» указываем название нужного дистрибутива. После установки его можно будет запускать с помощью инструмента «Пуск». При первичном запуске от пользователя потребуется настроить учетную запись, прописав логин и пароль.
Настройка среды разработкиДля работы над проектами через Windows Subsystem for Linux рекомендуется использовать редактор VS Code. Эта программа поддерживает возможность удаленной разработки и отладки при помощи подсистемы Linux, используя ее как полноценную среду разработки.
Данный инструмент позволяет:
управлять дистрибутивами Linux из встроенного терминала;
использовать цепочки служебных инструментов и программ;
задействовать средства повышения производительности Windows;
запускать расширения VS Code из WSL;
редактировать файлы в системе Linux.
Запускаем редактор и нажимаем связку клавиш Ctrl+Shift+X для перехода к установщику расширений. Вводим в поиске «WSL» и загружаем пакет Remote – WSL. Также можно установить с сайта.
Далее остается только открыть проект. Это можно сделать двумя способами: из командной строки либо через терминал VS Code.
Первый вариант позволяет открыть проект из дистрибутива. Для этого выполняем запуск на вводим команду:
code .
Также можно выполнить запуск обратным способом. Сначала необходимо открыть проект в VS Code. Затем через палитру команд (Ctrl+Shift+P) выполняем запуск или используем дополнительные параметры WSL.
В Ubuntu интерпретатор для Python предусмотрен по умолчанию. Если используется другой дистрибутив, необходимо прописать путь к интерпретатору через параметр Default Interpreter Path.
Подводим итогиWSL – полезный инструмент для , позволяющий использовать возможности Linux без двойной загрузки или виртуальной машины на Windows. Для этого достаточно выполнить установку или активацию WSL, а также загрузить предпочтительный дистрибутив Linux. Подсистема может использоваться как полноценная среда для работы с проектами через VS Code. В данный момент актуальна версия WSL 2, которая обладает еще большей функциональностью и производительностью.