Установка и первоначальная настройка OpenBSD 6.4
В этой статье будет в деталях рассмотрен процесс установки OpenBSD 6.4 и графической среды Xfce на виртуальной машине, запущенной в Solus
Автор: Frederik Kreijmborg
Примечание: 24 апреля вышла OpenBSD 6.5 с множеством полезных дополнений. Данное руководство также пригодно для установки новой версии. Приятного чтения!
OpenBSD 6.4 была представлена широкой публике Тео де Раадтом и другими разработчиками 18 октября 2018 года. 45 релиз, как и все предыдущие - стабилен, безопасен и быстр.
OpenBSD прекрасно подходит для старых компьютеров. Если Windows или MacOS работают медленно на вашем железе, но которое, по каким-то причинам, вы хотите продолжать использовать, попробуйте установить OpenBSD или другой легковесный дистрибутив для Линукса.
В этой статье будет в деталях рассмотрен процесс установки OpenBSD 6.4 и графической среды Xfce на виртуальной машине, запущенной в Solus (один из линуксовых дистрибутивов).
В течение часа вы сможете получить рабочую систему с OpenBSD на реальном железе или на виртуальной машине. В обоих случаях установка выглядит примерно одинаково.
Примечание: новые релизы OpenBSD выходят примерно раз в полгода, и не следует ожидать поддержку новейшего оборудования. В плане новых драйверов OpenBSD далеко позади даже по сравнению с обычным линуксовым дистрибутивом. Такие фишки как 3D-ускорение, OpenGL, Vulkan, Wine, Steam, к которым вы возможно привыкли, едва ли сравнятся с аналогами под Линукс. Кроме того, большинство компонентов просто не доступны в OpenBSD.
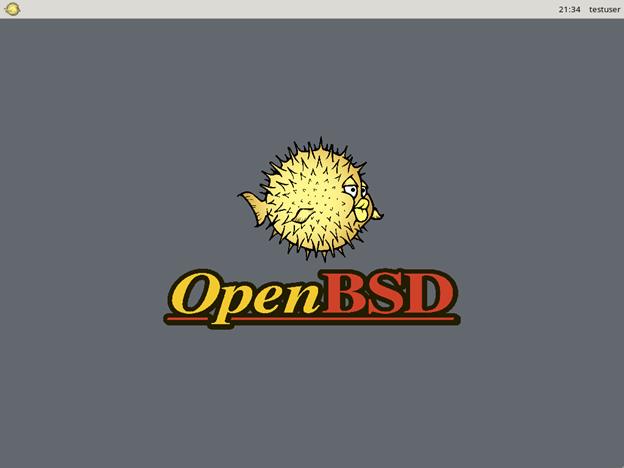
Рисунок 1: Так выглядит мой виртуальный рабочий стол в Xfce после некоторых настроек
Установка OpenBSD и Xfce занимает примерно 20 минут. Настройка была сделана за 5 минут.
Как видно из рисунка выше, рабочий стол графической среды Xfce не замусорен, выглядит довольно аккуратно и очень радует мой глаз. Мне не особо нравятся всякие ненужные украшательства, и я четко понимаю, что ожидать от этой рабочей среды. Однако стоит отметить, что рабочий стол в Xfce со стандартными настройками выглядит очень древне по сравнению с современными средами, как, например, KDE, Budgie или даже Gnome и Mate. Сероватый пользовательский интерфейс за последние годы устарел.
В общем то, для меня не проблема продолжать работу с этой графической средой, однако все же причин достаточно, чтобы переключиться на другую систему. В качестве среды разработки я использую Solus + Budgie. Выглядит прилично и работает стабильно.
Примечание: в течение 4 лет я использовал Xubuntu, начиная со знаменитого релиза 12.04. В этом дистрибутиве используется графическая среда на базе Xfce. Однако релиз 14.04 не оправдал моих ожиданий, и я начал путешествие по разным дистрибутивам.
Установка OpenBSD 6.4 + Xfce 4.12
Чтобы следовать данному руководству, вы должны быть знакомы с приложением VirtualBox, доступное для Windows, MacOS и Linux. Ветеранам Linux/Unix эта статья не понадобится, но возможно смотивирует дать OpenBSD еще один шанс?
Шаг 1
На странице https://www.openbsd.org/ftp.html выберите зеркало, либо находящееся близко к вам, либо с наиболее быстрой скоростью загрузки.
Я выбрал зеркало в Берлине (Германии), поскольку этот сервер находится достаточно близко к тому месту, где я подключаюсь к интернету. Для простоты будем использовать OpenBSD CDN: https://cdn.openbsd.org/pub/OpenBSD/.
Кликните на релиз 6.4 и выберите папку либо «amd64» (64 бита), либо «i386» (32 бита).
Я загрузил файл install64.iso.
Шаг 2
Подсказка: Если вы хотите установить OpenBSD на реальном железе, следует прожечь iso-образ на болванку CD-R. В этом случае переходите сразу к шагу 3. Все последующие шаги будут схожими, как и при установке на виртуальной машине.
Запустите VirtualBox и создайте новую виртуальную машину.
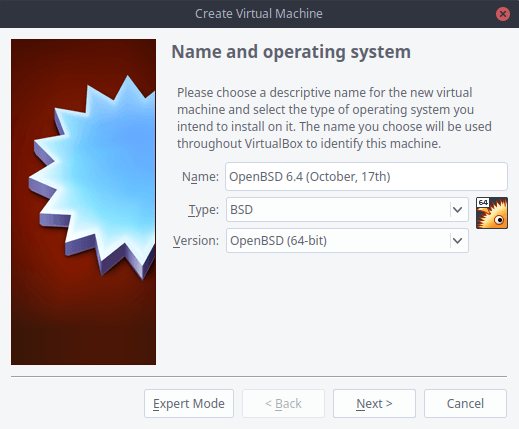
Рисунок 2: Создание новой виртуальной машины
Установите размер RAM равным 2048 МБ и создайте виртуальный диск нужного размера под графическую среду со всеми нужными функциями (наподобие Xfce). Я создал диск размером примерно 30 ГБ с динамическим выделением свободного места.
После создания виртуального диска вы сможете добавить файл install64.iso в качестве виртуального CD. Кликните правой кнопкой мыши на созданной виртуальной машине (та, на которой изображена иконка шарообразной рыбы с иглами), зайдите в раздел «Settings», а затем во вкладку «Storage» на левой панели.
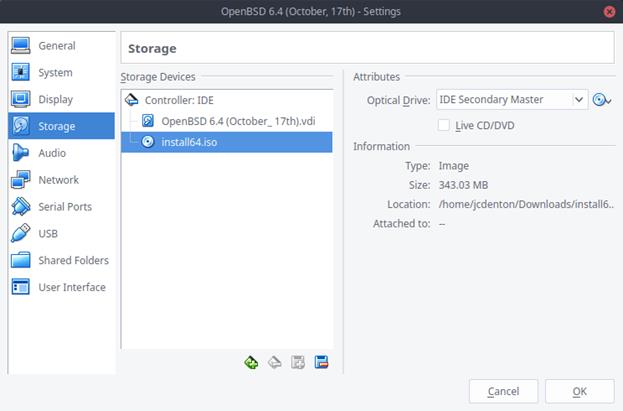
Рисунок 3: Привязка iso-файла к CD диску
Затем там же в левой панели зайдите во вкладку «Display». Включите 3D-ускорение и увеличьте размер видеопамяти до 128 МБ.
3D-ускорение может оказаться полезным для популярного демона conky и разных примочек рабочего стола, коим по умолчанию является Xfce.
После завершения всех настроек нажмите «ОК».
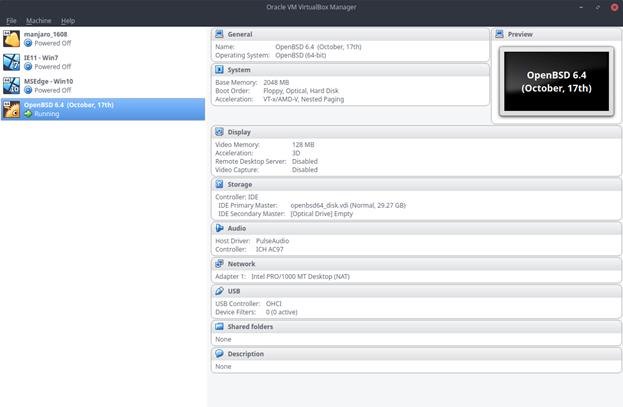
Рисунок 4: Настройки виртуальной машины
Шаг 3
Запустите виртуальную машину и нажмите F12, чтобы прервать процесс загрузки. Выберите CD-ROM в качестве загрузочного устройства.
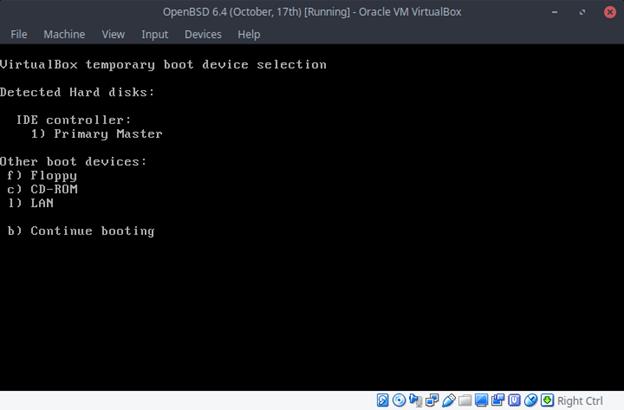
Рисунок 5: Для загрузки с CD-диска необходимо нажать «c»
Дождитесь загрузки ядра. Далее нужно выбрать установку (I) или обновление (U).
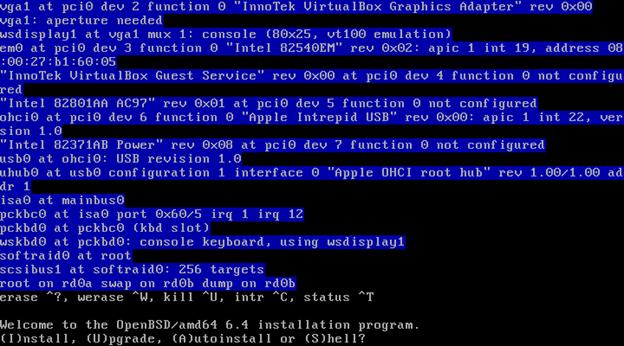
Рисунок 6: Нажмите «i» и клавишу RETURN для продолжения
Шаг 4
Эта стадия состоит из множества мелких шагов. В большинстве случаев можно просто нажимать RETURN, поскольку в OpenBSD стандартные настройки вполне адекватны. Ответы по умолчанию указаны в квадратных скобках и выбираются при нажатии клавиши RETURN.
Примечание: в большинстве компьютерных клавиатур клавиша RETURN соответствует клавише «ENTER» (или ↵). Слово RETURN возникло из-за наследия механических печатных машинок, в которых использовался возврат каретки в виде рычага для перемещения печатного элемента на начальную позицию следующей строки.
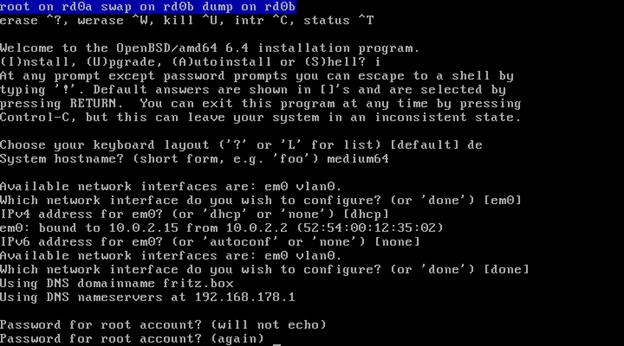
Рисунок 7: Обращайте внимание на сообщения, появляющиеся в консоли
Как минимум, нужно сделать следующее:
-
Выбрать раскладку клавиатуры (я выбрал «de» для немецкого языка).
-
Указать имя хоста (например, «medium64»).
-
Подключиться и настроить сетевой интерфейс (em0 для виртуального LAN).
-
Установить и запомнить пароль для учетной записи root (очень важно!).
-
Создать аккаунт обычного пользователя (например, «testuser») с паролем.
В случае если вы не знаете ответы на некоторые вопросы, нажимайте RETURN для установки значений по умолчанию.
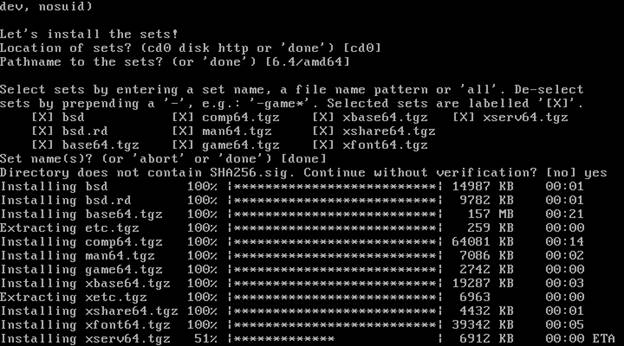
Рисунок 8: После нескольких нажатий на клавишу RETURN начнется установка
Установка не займет много времени. В зависимости от скорости интернета и железа весь процесс займет от 5 до 15 минут, по завершению которого нужно перезагрузить виртуальную машину.
Шаг 5
Снова нажмите F12 для прерывания загрузки и нажмите «1» для загрузки с виртуального диска (а не с CD-ROM).
Через несколько секунд появится приглашение для ввода имени пользователя.
Авторизируйтесь под пользователем «root». В случае успеха OpenBSD предложит прочесть почту, которое можно проигнорировать, но если вы хотите всерьез освоить эту операционную систему, то, наверное, нужно прочитать.
Следующая команда позволяет добавить другого созданного пользователя (не root) в группу wheel.
# usermod -G wheel YOUR_USERNAME
Примечание: группа «wheel» содержит пользователей, которым разрешено использовать команду «su» и выполнять операции от имени root. Более подробная информация доступна по команде «man usermod».
Одно из наиболее примечательных нововведений в версии 6.4, облегчающее жизнь начинающим пользователем – доработка команды «pkg_add». В предыдущих версиях необходимо было указывать FTP-зеркало явным образом, иначе новые пакеты устанавливаться не будут. Теперь зеркало указывать не нужно.
Попробуем установить редактор текстовых файлов (пакет «nano»):
# pkg_add nano
В одной команде можно установить несколько пакетов, указывая через пробел.
Установим среду Xfce и пакет slim, предназначенный для отображения авторизации в графическом виде.
# pkg_add xfce-extras slim slim-themes consolekit2 polkit
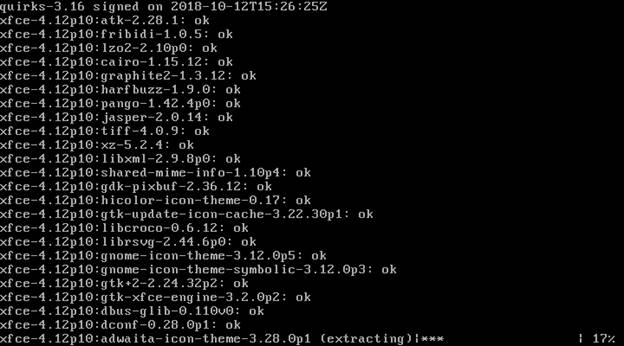
Рисунок 9: Установка зависимостей для среды Xfce
По завершению установки перед перезагрузкой необходимо отредактировать несколько файлов.
# nano .xinitrc
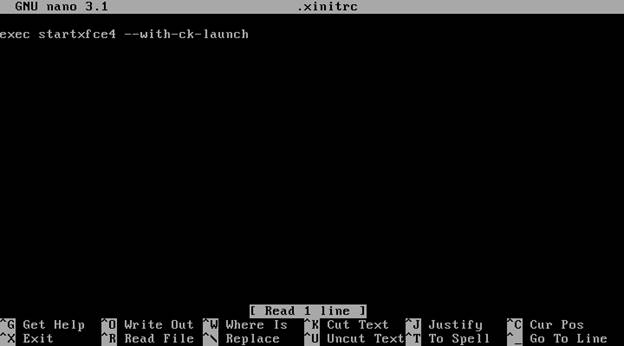
Рисунок 10: Для сохранения изменений и выхода из редактора нажмите CTRL+X
Теперь копируем этот файл в домашнюю директорию созданного ранее пользователя.
# cp .xinitrc /home/YOUR_USERNAME/.xinitrc
Мы также должны создать/отредактировать еще два файла для автоматического запуска Slim и Xfce в будущем.
# nano /etc/rc.conf.local
Добавьте следующие строки и сохраните изменения.
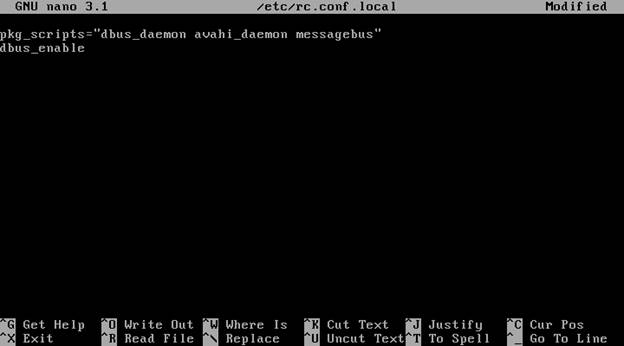
Рисунок 11: Содержимое файла rc.conf.local
Также редактируем файл rc.local:
# nano /etc/rc.local
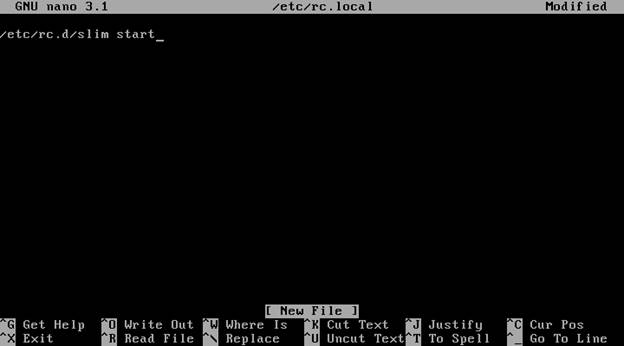
Рисунок 12: Пакет slim позволяет установить красивый интерфейс во время авторизации, показанный на следующем скриншоте (больше никаких авторизаций в текстовом терминале)
Теперь можно перезагрузить компьютер, введя команду «reboot» и нажав Enter, или установить другие пакеты.
Для установки Firefox, Chromium, GIMP и других полезных приложений пользуйтесь командой «pkg_add», как было показано выше.
Вы всегда можете установить дополнительные приложения прямо из графической среды Xfce. Откройте терминал и авторизуйтесь как «root».
Примечание: в терминале также можно ввести команду «su» (substitute user) и нажать Enter. После ввода пароля суперпользователя вы сможете выполнять операции от имени root. Не забывайте, что команда su сработает только если пользователь находится в группе «wheel».
Шаг 7
Если все прошло по плану, вы сможете залогиниться как обычный пользователь.
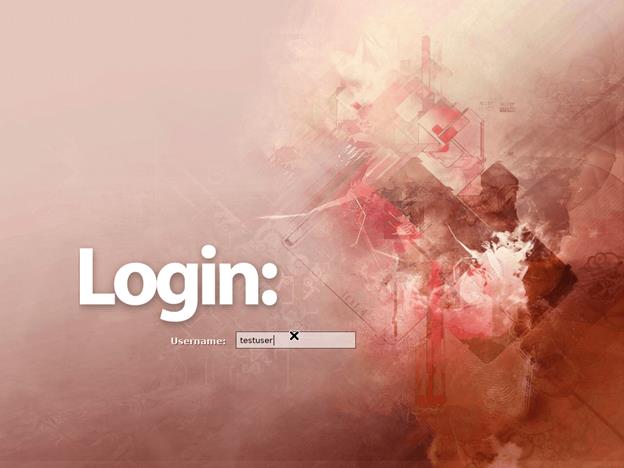
Рисунок 13: Введите имя пользователя, нажмите Enter, введите пароль и еще раз нажмите Enter
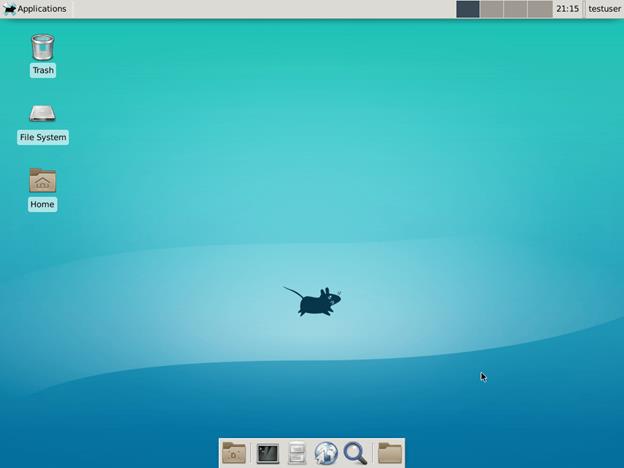
Рисунок 14: Внешний вид рабочего стола при стандартных настройках
Шаг 8
Поскольку в OpenBSD довольно мало предустановленных пакетов, возможно, вы захотите установить другие приложения.
В меню Applications найдите приложение terminal и установите новые пакеты.
Вначале переключитесь на учетную запись «root», введя в терминале команду «su» и пароль суперпользователя.
Обычно я устанавливаю стандартный набор приложений, которые нахожу полезными для офисной системы:
# pkg_add firefox chromium vlc thunderbird libreoffice ghostwriter geany htop conky neofetch
После установки пакетов вы сможете:
-
Заниматься серфингом в интернете.
-
Отправлять и получать почту.
-
Смотреть видео и слушать музыку.
-
Писать письма, работать со счетами и т. д.
-
Работать не отвлекаясь.
-
Редактировать код.
-
Смотреть статистику по железу и другую информацию прямо на рабочем столе.
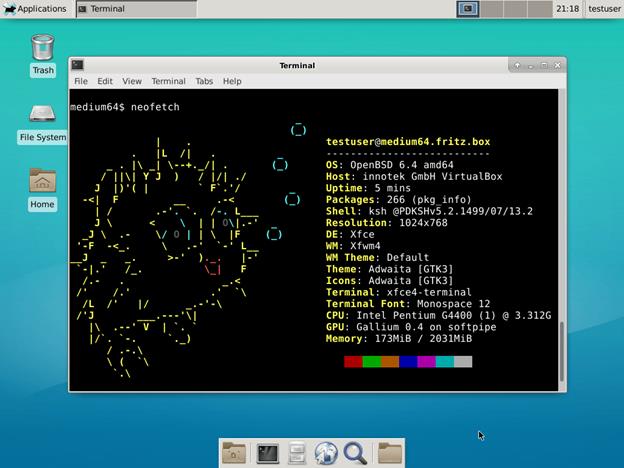
Рисунок 15: Просмотр полезной информации об операционной системе и железе при помощи команды «neofetch»
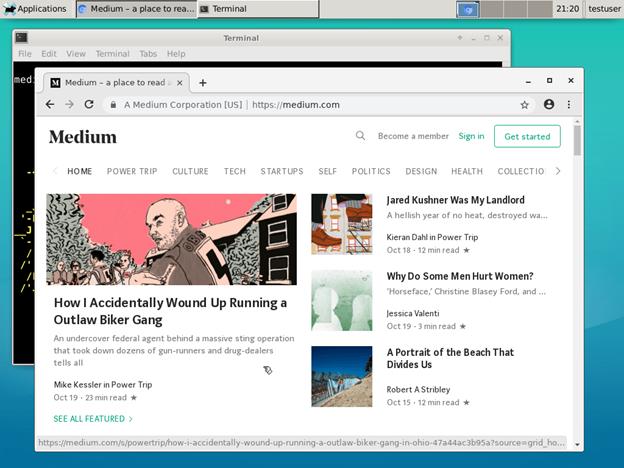
Рисунок 16: Серфинг в интернете при помощи браузера Chromium
Шаг 9
Теперь можно поиграться с опциями рабочего стола. В Xfce есть множество настроек, например:
-
По клику правой кнопкой мыши на рабочем столе в разделе «Desktop Settings» можно поменять фоновое изображение.
-
В главном меню в разделе «Settings» доступны разные опции для управления рабочим столом (например, визуальные эффекты настраиваются в разделах «Appearance» и «Window Manager»).
-
Если на стандартной панели (например, на панели задач) кликнуть правой кнопкой, зайти в раздел «Panel», а затем в «Panel Preferences», то можно поменять настройки панели.
В целом ничего сложного. Успешных исследований J.
Заключение и дополнительные советы
OpenBSD подойдет не всем пользователям, поскольку далеко не каждому понравится вводить команды в терминале. Большинство использует компьютер для развлечений: игр из Steam, просмотра Netflix или использования Skype.
Все эти возможности пока не доступны в OpenBSD. Модель лицензирования в OpenBSD отличается от стандартного линуксового дистрибутива. В этой операционной системе используются исключительно бесплатные компоненты (пакеты и библиотеки), и контент с DRM-защитой посмотреть не получится.
Как упоминалось ранее, OpenBSD в связке с Xfce выглядит немного устаревшей и отстает от стандартных линуксовых дистрибутивов (как, например, Arch Linux).
В OpenBSD хорошо проработана справочная система. Например, для более детального изучения текстового редактора nano, используемого ранее, введите команду «man nano».
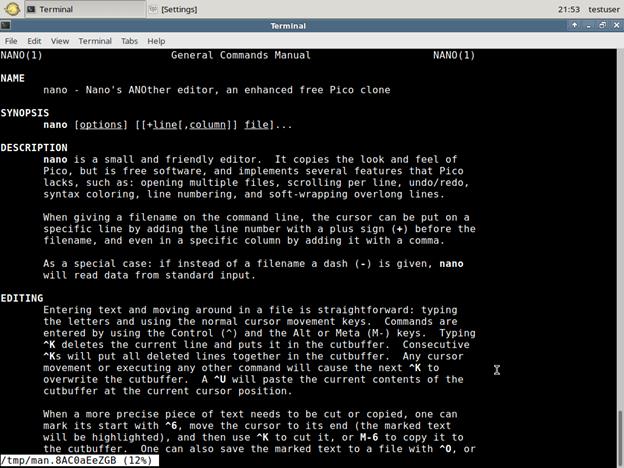
Рисунок 17: Типичный «рабочий стол» пользователя OpenBSD. Используется команда man для отображения справочной информации редактора nano
Можно ожидать, что для каждого пакета будет информативная справка, которая доступна без подключения к интернету, и в случае каких-либо проблем вы всегда можете попробовать решить проблему самостоятельно.
Для исследования возможностей вашей системы и настроек под ваши нужды всегда используйте команду «man».
В сообществе любителей OpenBSD есть списки рассылок. Вы всегда можете сообщить об ошибках или спросить совета. Некоторые говорят, что сообщество не очень дружественно к новичкам, с чем я склонен согласиться. С другой стороны, незачем спамить списки рассылки тривиальными вопросами, когда интернет полон полезной информацией, касаемо установки и работы в OpenBSD.
Тем не менее, большинство разговоров про OpenBSD происходит в списках рассылок: объявления о новых релизах, изменения и так далее.
Подписаться на списки рассылки можно здесь. Читать без подписки можно здесь или здесь.
