Mac на службе у хакера. Часть 8 – Установка Kali Linux на виртуальной машине
Мы практически закончили настройку Mac для хакерских нужд. Если вы еще не ознакомились с предыдущими частями этой серии, рекомендую это сделать.
Автор: Barrow
Мы практически закончили настройку Mac для хакерских нужд. Если вы еще не ознакомились с предыдущими частями этой серии, рекомендую это сделать.
Несмотря на то, что macOS совместима со стандартом POSIX, некоторые Linux-утилиты в этой операционной системе работать не будут. Иногда для того, чтобы все заработало, требуется небольшие телодвижения, иногда – серьезные усилия. Кроме того, существуют утилиты, которые не будут работать в macOS ни при каких условиях. Например, те, которые задействуют файловую систему proc, или многие хакерские утилиты, предназначенные для работы с беспроводными сетями.
В качестве одного из решений этой проблемы, можно попробовать портировать нужные инструменты, но это длительный процесс. Когда у нас возникает задача, необходимые приложения требуются «здесь и сейчас».
Поскольку в большинстве случаев у вас будут дедлайны без возможности приостановки текущего проекта, я рекомендую настроить Kali Linux в качестве виртуальной машины как один из инструментов вашего арсенала. В составе Kali есть огромное количество предустановленных утилит, которые пригодятся во время пентестов. Кроме того, этот дистрибутив легко устанавливается.
В этой статье мы рассмотрим установку и запуск виртуальной машины в macOS. Если вы, по каким-то причинам, не хотите иметь дело с виртуальными машина, можно либо купить отдельный недорогой компьютер, либо использовать USB флешку. Кроме того, вы можете установить Kali в отдельный раздел жесткого диска.
Шаг 1: Установка VirtualBox
Перед запуском Kali нам потребуется программное обеспечение, на базе которого будет работать виртуальная машина. На рынке есть множество подобного софта, как, например, VMware, но я предпочитаю бесплатное приложение VirtualBox от компании Oracle. Именно VirtualBox мы и будем рассматривать в этой статье.
После загрузки подключите дисковый образ, а затем дважды кликните на иконке VirtualBox.pkg:
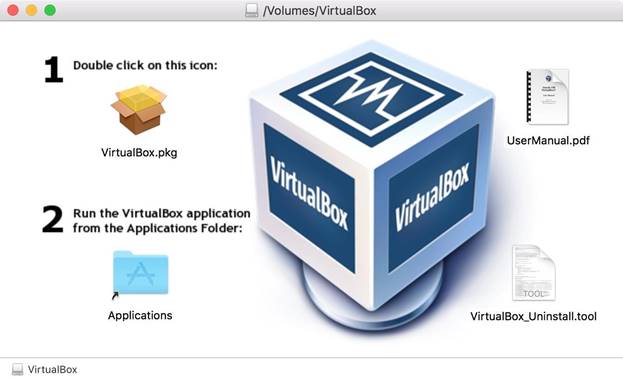
Рисунок 1: Стартовый экран установочного образа
Установка VirtualBox не составляет особого труда. Просто следуйте инструкциям, которые будут появляться на экране. Возможно, в процессе установки потребуется ввод пароля один или два раза.
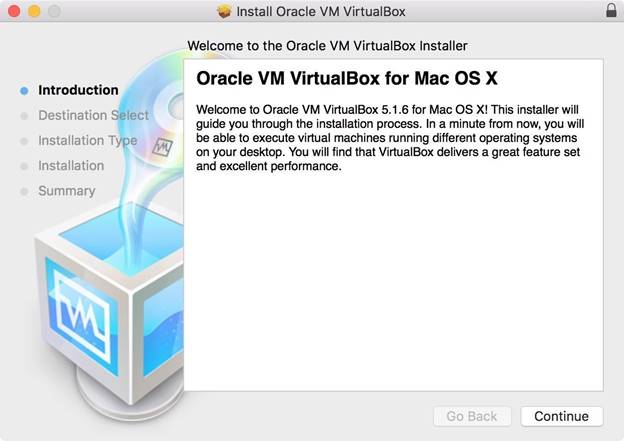
Рисунок 2: Последовательность шагов при установке VirtualBox
После завершения установки запустите VirtualBox из папки Applications.
Шаг 2: Загрузка Kali
Вы можете загрузить тот образ, который наиболее соответствует вашим нуждам. Кроме того, на сайте компании Offensive Security доступны предустановленные образы в том числе и для VirtualBox. Вам нужно лишь загрузить нужный образ, дважды кликнуть по файлу и следовать инструкциям для импорта образа в систему.
Несмотря на то, что предустановленные образы просты в установке (возможно, вы захотите установить набор расширений для корректной работы USB-устройств), у ISO-образа больше настроек. Я предпочитаю образы с XFCE, поскольку люблю легковесные графические среды, и далее будет показана процедура установки подобной системы с нуля. В стандартном образе используется среда Gnome, которая хоть и обладает массой возможностей, но требует много ресурсов.
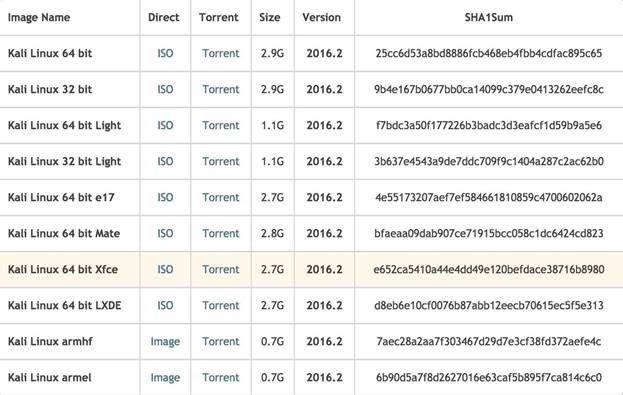
Рисунок 3: Список доступных образов
Шаг 3: Создание новой виртуальной машины
В левом верхнем углу интерфейса приложения VirtualBox кликните на кнопку New.
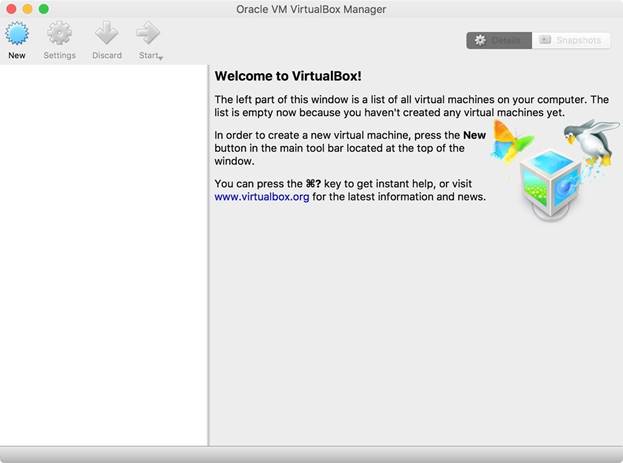
Рисунок 4: Создание новой виртуальной машины
Далее появится несколько опций. Я решил назвать свою машину «Kali Linux», выбрал тип «Linux» и версию «Debian 64-bit». После того как все параметры установлены, нажмите «Continue».
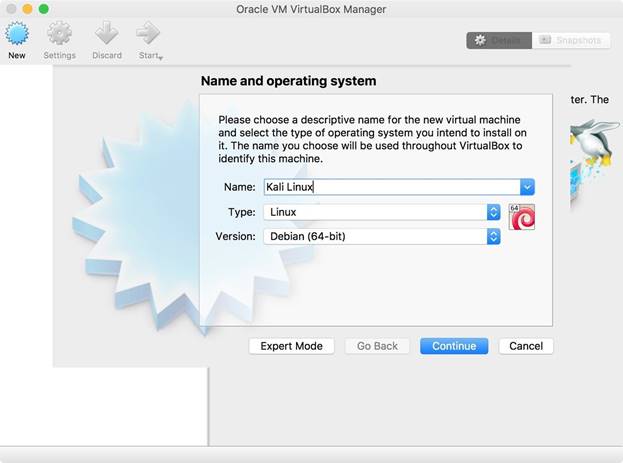
Рисунок 5: Выбор параметров новой машины
Затем нужно установить размер памяти. Здесь все зависит от размеров памяти вашей основной системы. Слишком большой объем RAM виртуальной машины может привести к замедлению операционной системы хоста. Я установил размер 2 Гб, что более чем достаточно для Kali Linux. После установки размера памяти нажмите «Continue».
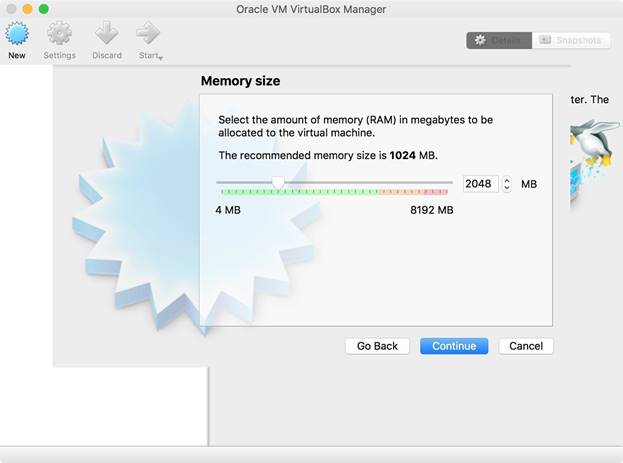
Рисунок 6: Установка размера памяти, используемой виртуальной машиной
Теперь нужно выбрать тип жесткого диска, который будет использоваться виртуальной машиной:
- Do not add a virtual hard disk (не добавлять виртуальный жесткий): Kali Linux будет работать в интерактивном режиме без жесткого диска. Этот режим эквивалентен загрузке с USB флешки. Внесенные изменения сохраняться не будут.
- Create a virtual hard disk now (создать новый виртуальный жесткий диск): Будет создан новый жесткий диск, на который будет установлен Kali Linux. Я предпочитаю использовать виртуальный жесткий диск, поскольку в этом случае обновления и вся собранная информация (например, о целевых системах) сохраняются на виртуальной машине. Например, Metastploit использует базу данных для отслеживания учетных записей.
- Use an existing virtual hard disk file (использовать существующий файл виртуального жесткого диска): эта опция используется в том случае, если вы хотите загрузить уже созданный жесткий диск. Например, если у нас есть готовый образ жесткого диска, мы можем подключить этот файл, используя данный параметр.
Выбор конкретной опции зависит от ваших нужд. Работа в интерактивном режиме допустима, однако в некоторых случаях вы будете работать с файлами и захотите, чтобы изменения были сохранены. Поэтому я создаю виртуальный жесткий диск. После выбора нужного параметра нажмите «Create».
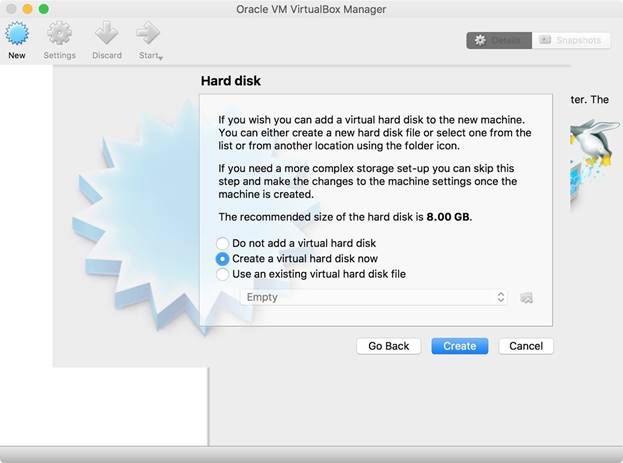
Рисунок 7: Создание виртуального жесткого диска
Поскольку я решил создать новый жесткий диск, мне нужно настроить дополнительные параметры. В качестве типа файла я выбрал VDI, поскольку совместимость с другими приложениями для виртуализации мне не критична. Если вам нужна совместимость, необходимо выбрать соответствующий тип файла. После выбора нужной опции нажмите «Continue».
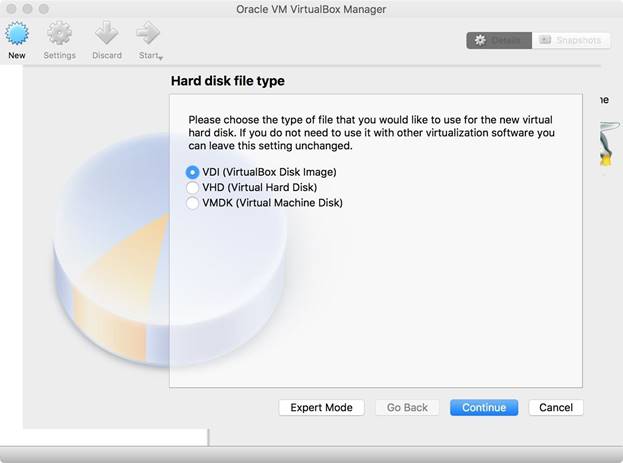
Рисунок 8: Выбор типа файла для жесткого диска
Следующий шаг – выбор типа размещения жесткого диска. Здесь возможно два варианта:
- Fixed size (фиксированный размер): Будет создан фиксированный жесткий диск того размера, который мы установим.
- Dynamically allocated (динамическое размещение): Файл жесткого диска будет увеличиваться и уменьшаться в зависимости от нужд гостевой операционной системы.
Динамическое размещение помогает использовать дисковое пространство хоста более рационально. Фиксированный размер дает небольшой выигрыш в скорости. Я установил фиксированный размер, поскольку на моей машине много места. После выбора нужной опции нажмите «Continue».
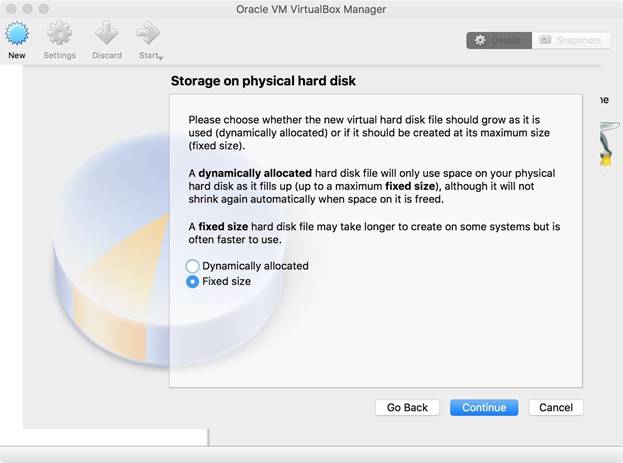
Рисунок 9: Выбор типа размещения виртуального жесткого диска
Затем нужно установить размер жесткого диска. Для Kali Linux требуется объем не менее 10 Гб, и я думаю, что 15 Гб будет вполне достаточно. Кроме того, нужно указать местонахождение жесткого диска, кликнув на иконку с изображением папки рядом с полем, где указывается имя. Обычно я храню подобные файлы в директории Documents, хотя выбор папки особо ни на что не влияет. Далее нажмите на кнопку «Create».
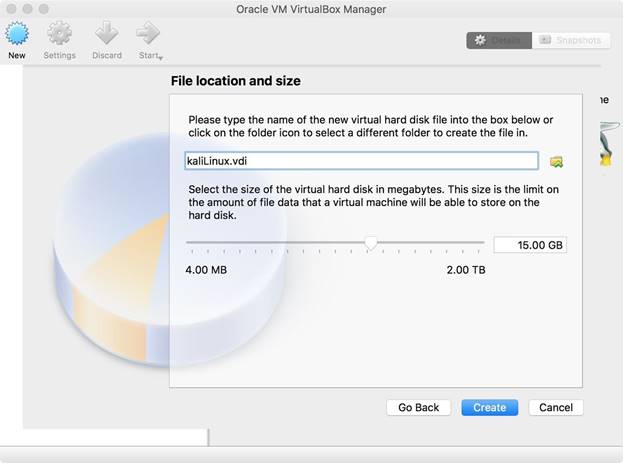
Рисунок 10: Выбор размера виртуального жесткого диска
В моей системе с современным оборудованием новая виртуальная машина создалась за 12 секунд. Более старым системам может потребоваться больше времени.
Шаг 4: Установка и запуск Kali Linux
Если все прошло по плану, у вас должна появиться новая виртуальная машина в списке VirtualBox Manager:
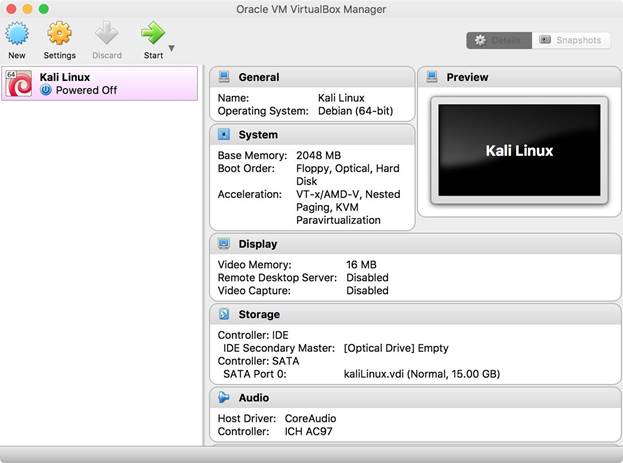
Рисунок 11: Список виртуальных машин
Выберите виртуальную машину Kali Linux и нажмите на кнопку «Start». Появится окно для выбора установочного образа. Кликните на небольшую иконку с папкой и укажите путь к ISO образу, который вы загрузили в Шаге 2. Затем нажмите «Start».
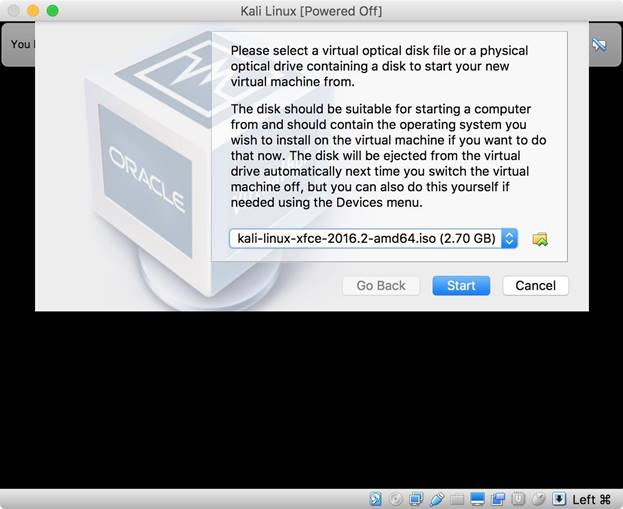
Рисунок 12: Выбор установочного образа
Затем нужно выбрать режим установки в меню загрузчика GRUB и установить дистрибутив.
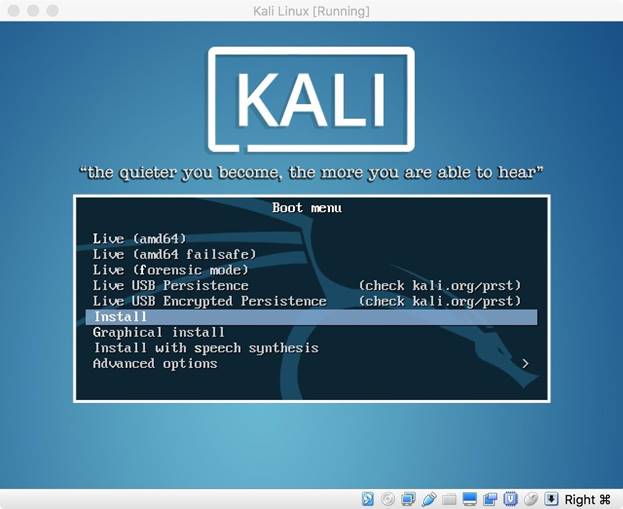
Рисунок 13: Загрузочное меню установочного образа
Заключение
Теперь, имея в арсенале настроенный macOS и виртуальную машину с Kali Linux, вы сможете решить практически любую задачу, связанную с пентестами. В следующих статьях мы рассмотрим другие утилиты для macOS.
Оставайтесь на связи.
В Матрице безопасности выбор очевиден
