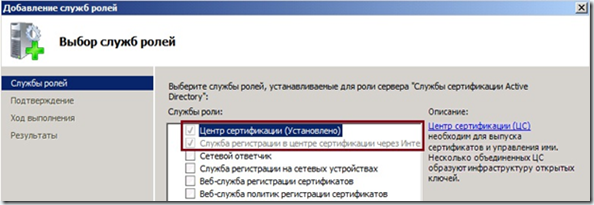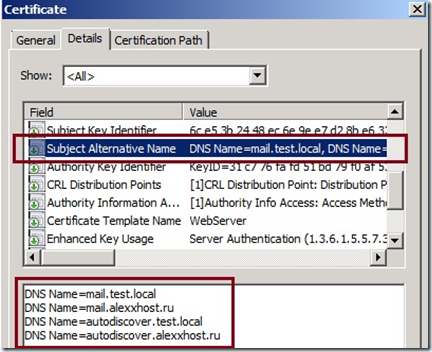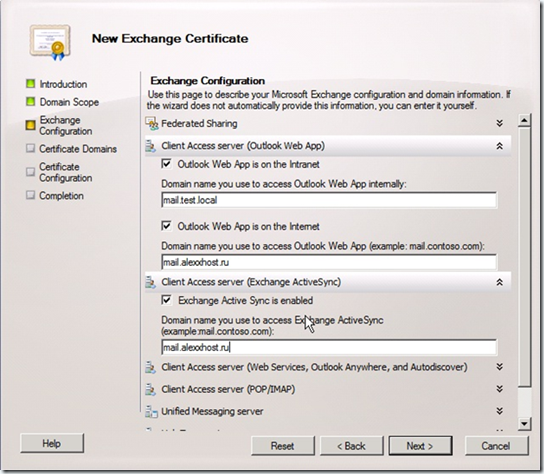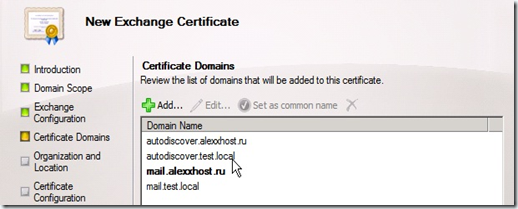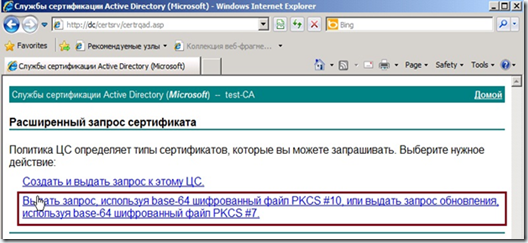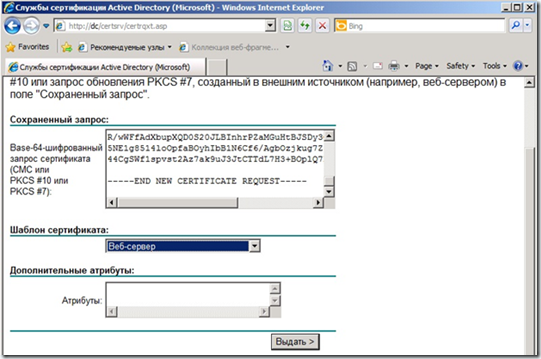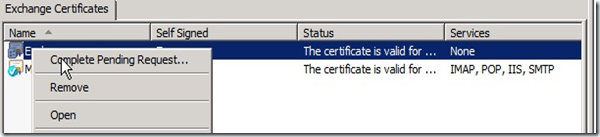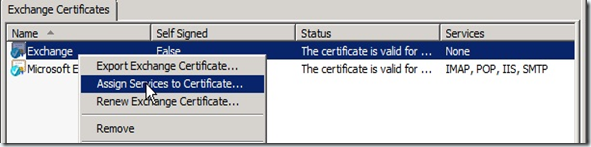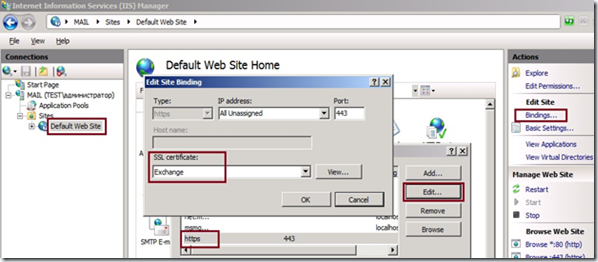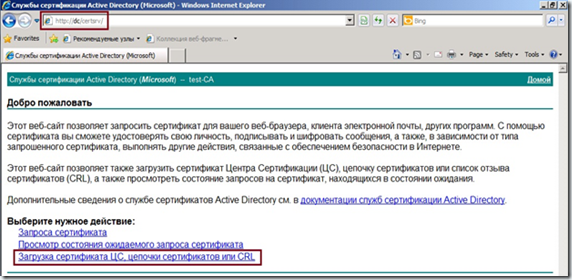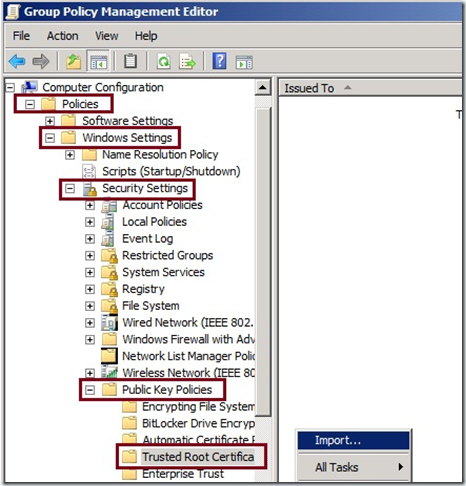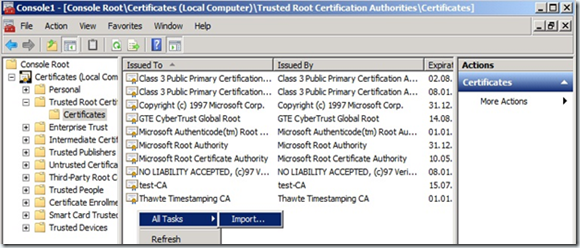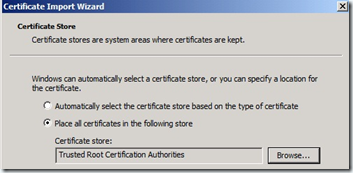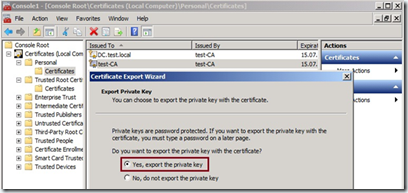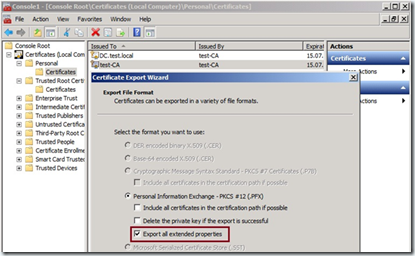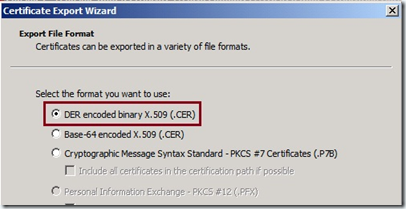Сертификация Exchange 2010
Если речь заходит о безопасном подключении через HTTPS, то на ум сразу приходит вопрос обеспечения этого соединения сертификатом безопасности, а соответственно и задача этот сертификат где-то получить.
Автор: Alexx
Доступ к сервисам почтового сервера в локальной сети – это одно, а вот доступ из сети Интернет должен быть хорошо защищен, так что без HTTPS тут никуда! Если речь заходит о безопасном подключении через HTTPS, то на ум сразу приходит вопрос обеспечения этого соединения сертификатом безопасности, а соответственно и задача этот сертификат где-то получить.
У Exchange 2010 уже есть свой собственный (самоподписанный) сертификат, который по умолчанию используется для предоставления локального доступа к Outlook 2010, OWA и т.п... В нашем случае такой сертификат не подойдет и мы озадачимся выдачей сертификата безопасности серверу Exchange 2010 из локального центра сертификации (вопросы приобретения и установки коммерческих сертификатов рассматривать не будем). Для того чтобы выдать сертификат, нам необходимо в локальной сети иметь как минимум одни Центр сертификации (ЦС). Для этого на любом сервере под управлением Windows Server 2008 R2 нужно установить роль Службы сертификации Active Directory и добавить компоненты Центр сертификации и Служба регистрации в центре сертификации через Интернет (для получения сертификатов через веб-браузер).
Рис.1: Установка служб сертификации Active Directory.
В данном сценарии, доступ к сервисам Exchange будет происходить как из локальной сети предприятия, так и из сети Интернет, соответственно клиенты будут использовать как минимум 2 FQDN имени для подключения. Дело в том, что сертификаты по умолчанию могут быть привязаны только к одному FQDN-имени. Для включения в сертификат нескольких имен узлов необходимо в центре сертификации активировать функцию SAN. Subject Alternative Name – это специальное поле в сертификате, которое содержит набор имен узлов. Exchange 2010, при генерации запроса на сертификат, сам добавляет в него несколько имен узлов, но без включенной функции SAN, центр сертификации попросту проигнорирует все лишние имена и оставит только одно.
Для включения функции SAN, на сервере с корневым центром сертификации необходимо выполнить команду:
certutil -setreg policy\EditFlags +EDITF_ATTRIBUTESUBJECTALTNAME2
и перезапустить сам ЦС:
net stop certsvc
net start certsvc
В результате в сертификатах этого ЦС появится ещё одно поле (см.рис.):
Рис.2: Поле SAN в сертификате.
Закончив настройки ЦС можно перемещаться на сервер Exchange, здесь в разделе Конфигурация серверов давайте выберем наш сервер клиентского доступа (CAS), и создадим запрос на получения нового сертификата при помощи действия New Exchange Certificate… (это можно сделать и через EMS при помощи командлета New-ExchangeCertifate). Введем понятное имя сертификата и на странице ExchangeConfigurationвнимательно заполним FQDNимена узлов для необходимых нам сервисов.
Рис.3: Конфигурирование доменных имен сервисов Exchange.
В результате мастер предложит вам список доменных имен, которые будут включены в сертификат. Если бы мы не включили функцию SAN в нашем центре сертификации, то в этом случае сертификат был бы привязан только к доменному имени указанному как Set as common name.
Рис.4: Конфигурирование списка доменных имен.
На следующем шаге мастера необходимо заполнить информацию о вашей организации и сохранить запрос в файл с расширением *.req.
После формирования запроса его нужно будет подтвердить в ЦС. Для этого откроем веб-страничку нашего ЦС по адресу http://YourCA/certsrv и нажмем кнопку Запрос сертификата – Расширенный запрос – Выдать запрос используя Base-64 шифрованный файл….
Рис.5: Расширенный запрос сертификата.
Затем нужно открыть фал с сохраненным запросом (*.req) например Блокнотом, скопировать его содержание в поле Сохраненный запрос, выбрать шаблон сертификата – Веб-сервер и нажать кнопку Выдать.
Рис.6: Генерация сертификата для Exchange.
Теперь возвращаемся в консоль управления Exchange, выбираем новый сертификат и подтверждаем его действием Complete Pending Request…
Рис.7: Подтверждение сертификата.
Если все сделано правильно, то в значок сертификата будет помечен белой галочкой на голубом фоне, и мы сможем приступить к следующему шагу.
Примечание: Если сертификат принят не был, то стоит проверить есть ли у сервера доверие к выдавшему его центру сертификации, для этого нужно открыть MMC, добавить оснастку Сертификаты – Локальный компьютер и посмотреть в раздел Trusted Root Certification Authorities, там должен быть сертификат корневого ЦС, если его там нет, то его нужно запросить со странички http://YourCA/certsrv — запрос сертификата ЦС и импортировать.
После успешного подтверждения сертификата, необходимо ему назначить нужные сервисы, для этого нажмем на нем правой кнопкой мыши – Assign Services to Certificate… и выберем необходимые сервисы, включая IIS.
Рис.8: Присвоение сертификату необходимых служб.
В результате в службе IIS у сайта по умолчанию (Default Web Site) должен измениться SLL сертификат для https, проверить это можно зайдя в мастер редактирования Привязок (Bindings).
Рис.9: SSL сертификат для https.
Импорт/экспорт сертификатов
Для того, чтобы клиенты и серверы (например, ISA/TMG) могли принимать сертификат Exchange`a и пользоваться им, нужно выполнить 2 условия:
1. Обеспечить клиентов доверием к этому сертификату;
2. Обеспечить серверы самим сертификатом.
Что касается клиентов, то в случае рабочих станций, находящихся в домене, сервер ЦС сам позаботится о том, чтобы доменные пользователи ему доверяли, и установит свой сертификат к ним в Trusted Root Certification Authorities. Если же у вас есть не доменные пользователи, то вам нужно запросить сертификат ЦС и импортировать его вручную. Проще всего запросить сертификат ЦС через веб-браузер по адресу http://YourCA/certsrv — Загрузка сертификатов ЦС, цепочки сертификатов или CRL.
Рис.10: Запрос сертификата ЦС.
Скачав сертификат на локальный компьютер его можно импортировать на клиентов при помощи групповой политики (для доменных пользователей) — Computer Configuration\Policies\Windows Settings\Security Settings\Public Key Policies\Trusted Root Certificate Authorities
Рис.11: Назначение корневых сертификатов при помощи GPO.
Или вручную при помощи оснастки MMC – Certificates. Запускаем MMC от имени администратора – File – Add/Remove Snap-is – Certificates – Computer Account – Local Computer – выбираемнужный раздел и нажимаем Импорт.
Рис.12: Импорт сертификата через MMC.
Также сертификат можно установить нажав на файле правой кнопкой мыши – Установить сертификат (Install Certificate) и поместить его в необходимый контейнер:
Рис.13: Установка сертификата в выбранный контейнер.
Но в этом случае сертификат будет установлен не для компьютера, а для пользователя.
Что касается экспорта, то Личные (Personal) сертификаты выгружаются с приватным ключом
Рис.14: Выгрузка сертификата с приватным ключом.
И при выгрузке надо указать, что экспорт необходимо осуществить со всеми дополнительными параметрами:
Рис.15: Выгрузка с дополнительными параметрами.
Далее необходимо указать пароль на файл и сохранить файл с расширением *.pfx на локальный компьютер.
Корневые сертификаты выгружаются проще, здесь нужно указать формат DER encoded binary X.509 (.CER) и сохранить сертификат в файл с расширением *.cer.
Рис.16: Выгрузка корневых сертификатов в файл *.cer
Сертификат самого сервера Exchange 2010 можно выгрузить просто нажав на нем правой кнопкой мыши в консоли управления Exchange – Export.
Затем необходимо скопировать полученные файлы на нужный сервер/компьютер и импортировать их. Что касается клиентских ПК, то им необходим только сертификат корневого ЦС, для того, чтобы доверять всем другим сертификатам, выданным этим ЦС. Для серверов (TMG/ISA) плюсом к корневому сертификату нужно импортировать сертификат Exchange`a, для того, чтобы он мог использоваться на прослушивателе (Listener`e).