Развертывание и использование WSUS сервера
В данной статье будет рассмотрен опыт установки и обслуживания WSUS в корпоративной среде, который позволит новичкам избежать ряда «подводных камней».
Автор: Денис Васильев
Установка обновлений и патчей является очень важной составной частью обеспечения безопасности. Для всех специалистов по информационной безопасности основной необходимостью является мониторинг, анализ и устранение уязвимостей программного обеспечения. Компания Microsoft предоставляет бесплатную возможность использования сервиса обновлений своих программных продуктов в течение всего времени поддержки программного продукта. Необходимые обновления доступны через сеть интернет всем пользователям программных продуктов.
Применение обновлений к корпоративной среде требует дополнительных механизмов управления. Microsoft предлагает использовать в корпоративной среде мощный бесплатный продукт Windows Server Update Services (WSUS), который позволяет экономить трафик в сети Интернет, централизованно управлять обновлениями для серверов и рабочих станций.
В данной статье будет рассмотрен опыт установки и обслуживания WSUS в корпоративной среде, который позволит новичкам избежать ряда «подводных камней».
Установка WSUS
В рамках ОС Windows Server 2008 существует роль сервера Windows Server Update Services(рис. 1).
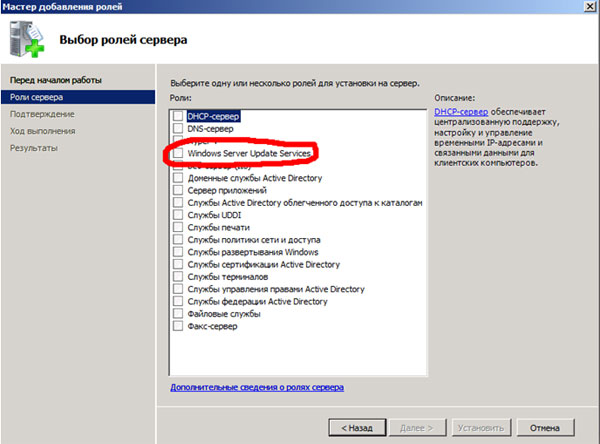
рис. 1
Для Windows Server 2003 следующие системные требования к установке WSUS 3.0 SP1:
- Операционная система: Windows Server 2003 SP1 и выше.
- Дополнительные роли сервера: IIS 6.0 и выше
- Дополнительные обновления ОС: Microsoft .NET Framework 2.0, Microsoft Management Console 3.0.
- Дополнительные программы: Microsoft Report Viewer, SQL Server 2005 SP1 (Служба WSUS способна установить внутреннюю службу Windows Internal Database).
Несмотря на то, что служба практически не требовательна к процессору и оперативной памяти, ей необходима изрядная доля дискового пространства. Желательно 40 Гб и более. В конечном итоге, размер занимаемого дискового пространства будет зависит от количества продуктов, которые необходимо обновлять, и количества требуемых обновлений в инфраструктуре.
Если при установке сервер не удовлетворяет системным требования, то появится окно предупреждения, в котором будет описано что необходимо установить (рис. 2).
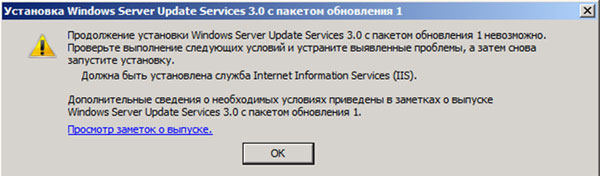
рис. 2
Настройка сервера WSUS
Для нормальной работы сервера необходимо указать ряд параметров, которые делаются с помощью «Мастер настройки Windows Server Update Services»
В окне «Выбор вышестоящего сервера» необходимо указать пункт «Синхронизировать с Центром обновлений Майкрософт» (рис. 3).
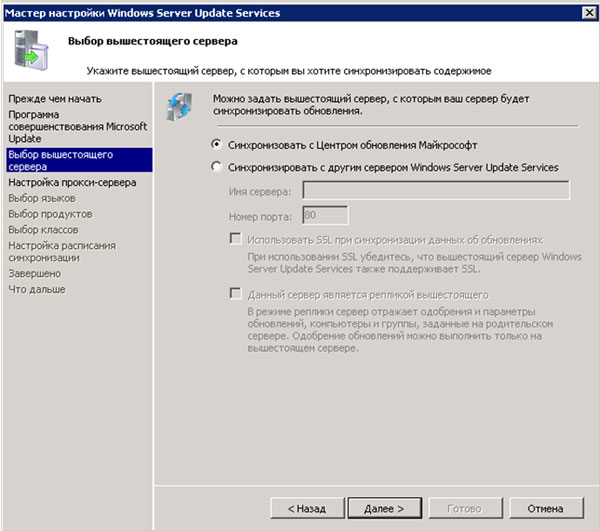
рис. 3
При применении к корпоративной среде прокси-сервера в окне «Настройка прокси-сервера» необходимо указать IP адрес, номер порта и параметры аутентификации на прокси-сервере(рис. 4).
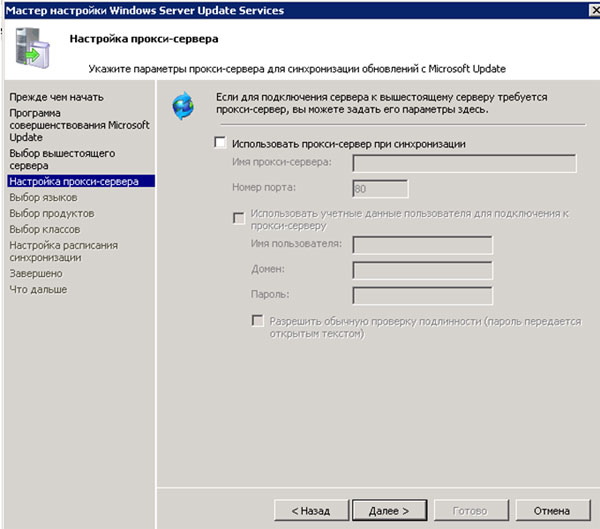
рис . 4
В окне «Выбор языков» необходимо выбрать пункт «Загружать обновления только на следующих языках» обязательно выбрать «Английский». Выбор остальных языков необходимо делать исходя из систем, установленных в компании, обычно ещё добавляют «Русский» (рис. 5). Нет необходимости выбирать «Загружать обновления на всех языках, включая новые», так как это увеличит количество обновлений, хранящихся на дисковом пространстве.
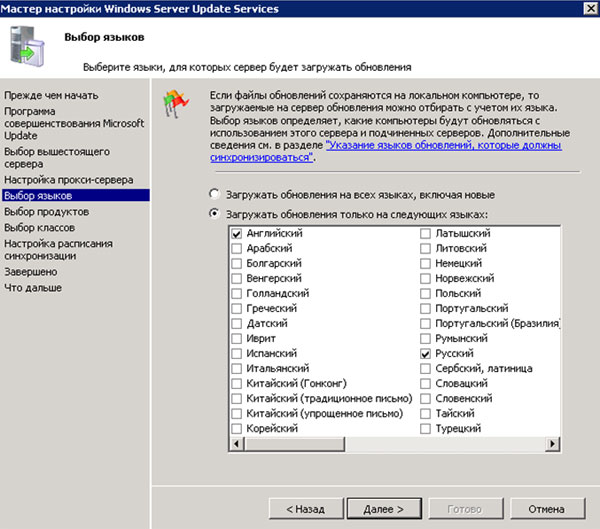
рис. 5
В окне «Выбор продуктов» необходимо указать продукты, установленные в рамках корпоративной среды. ВНИМАНИЕ! Никогда не устанавливаете все продукты, так как это может привести к увеличению размера хранимых обновлений, при этом обновления не будут использоваться. Необходимо методично и последовательно выбрать только те продукты которые используются в рамках корпоративной среды (рис. 6).
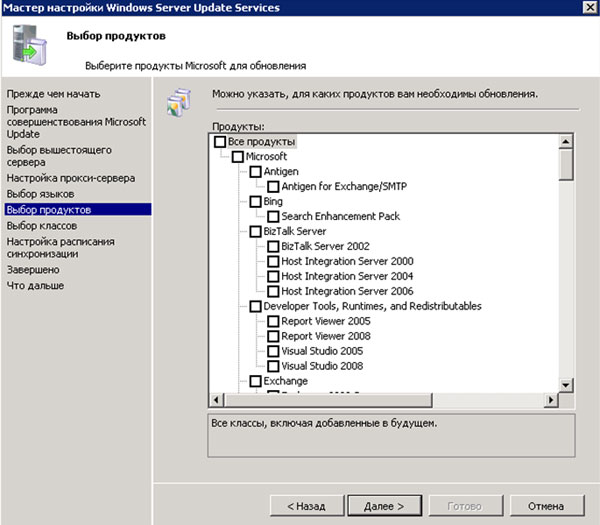
рис. 6
В окне «Выбор классов» необходимо указать только те классы которые требуют обновлений. Так как указание лишних классов в значительной степени увеличивает размер хранимых обновлений (рис. 7).
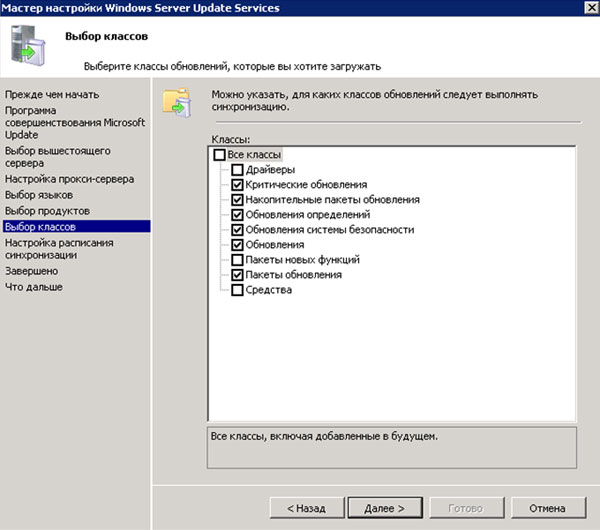
рис. 7
В окне «Настройка расписания синхронизации» необходимо выбрать время синхронизации (рис. 8). В рамках WSUS синхронизации не предполагает загрузку обновлений. В данном случае синхронизация будет производить только обновление информации с сервера Центра обновлений Майкрософт».
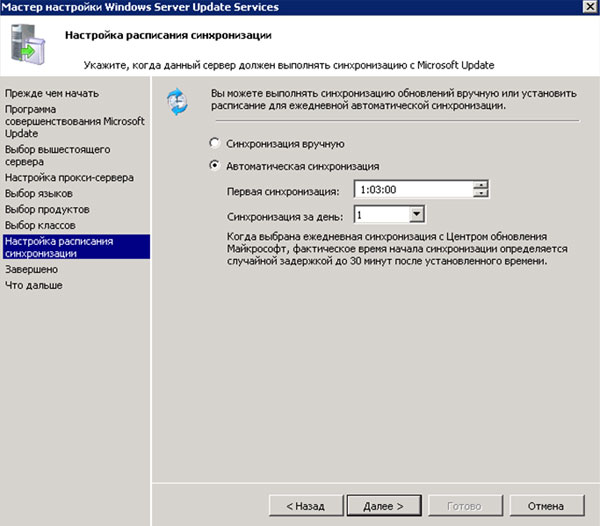
рис. 8
После первой синхронизации необходимо открыть консоль WSUS и выбрать «Параметры». В «Параметры» открыть пункт «Файлы и языки обновлений» ( рис. 9)
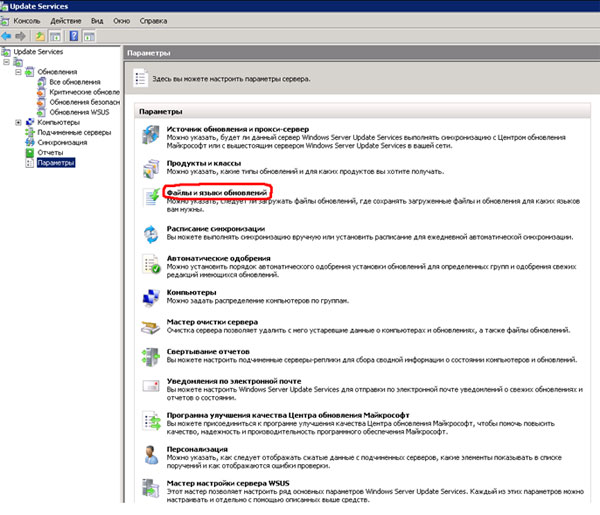
рис. 9
Во вкладке «Файлы обновлений» окна «Файлы и языки обновлений» необходимо указать каким образом будет осуществляться хранение файлов обновлений. Так как мы хотим уменьшить размер Интернет трафика, то необходимо выбрать «Хранить файлы обновлений локально на этом сервере» и ОБЯЗАТЕЛЬНО! выбираем пункты «загружать файлы обновлений на сервер только после одобрения обновления» и «Загружать файлы экспресс - установки» (рис. 10). Пункт «Загружать файлы обновлений на сервер только после одобрения обновления» необходим, так как по умолчанию сервер загрузить ВСЕ обновления, которые он посчитает необходимым для выбранных продуктов. Однако так как с течением времени очень многие обновления аккумулируются в Service Pack, то вероятнее всего они не будут нужны и займут дисковое пространство.
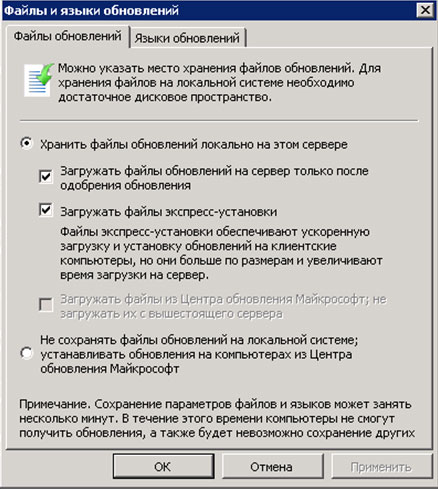
рис. 10
После всех настроек необходимо добавить компьютеры в службу WSUS.
Добавление компьютеров в службу WSUS
Если у Вас есть домен, то достаточно в его групповой политике прописать службу WSUS и выбрать правила обновления компьютеров.
Это делается следующим образом «Пуск – Администрирование – Управление групповой политикой». Выбираем ту политику, которая действует в домене (по умолчанию Default Group Policy). Кликаем правой кнопкой и выбираем «Изменить».
В окне «Редактор управления групповыми политиками» заходим «Конфигурация компьютера – Политики – Административные шаблоны – Компоненты Windows – Центр обновления Windows». Выбираем пункт «Указать размещение службы обновлений в Интрасети » (рис. 11)
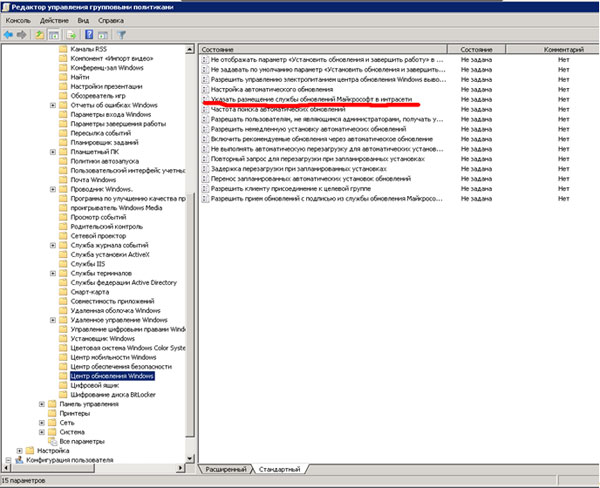
рис.11
В окне «Свойства: Указать размещение службы обновлений в Интрасети» указываем параметр «Включен» и в строке «Укажите службу обновление в интрасети для поиска обновлений» прописываете строку вида: http:// [ip адрес или DNS имя сервера обновления в сети]. Копируете адрес в окно «Укажите сервер статистики в интрасети» (рис. 12). В рамках редактора групповой политики есть подсказки в окне объяснений (рис. 12).

рис. 12
Также необходимо определить политику обновлений. Это делается через пункт «Настройка автоматических обновлений» (рис. 13).
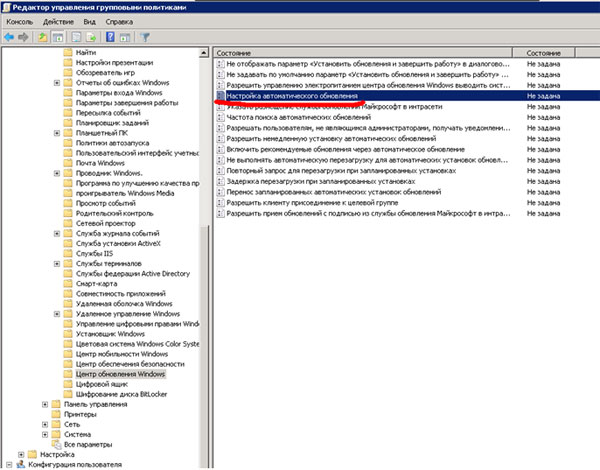
рис. 13
В окне «Свойства: Настройка автоматических обновлений» указываем параметр «Включен» и параметры «Настройка автоматического обновления», «Установка по расписанию – день», «Установка по расписанию – время». В окне «Объяснение» есть описание всех параметров для серверов и желательно устанавливать параметр «2 –уведомления о загрузке и установке», что позволит администраторам выбирать время установки обновлений на сервера(рис. 14).
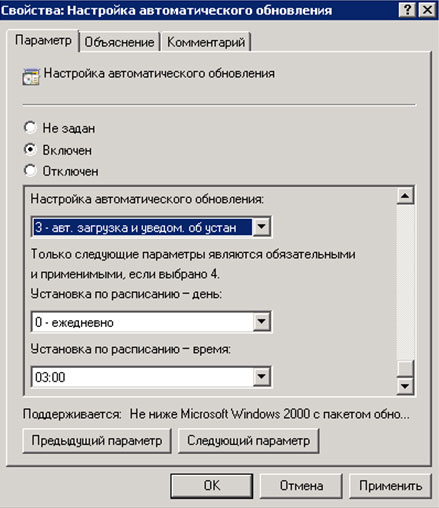
рис. 14
Если в рамках инфраструктуры присутствуют рабочие места которые не входят в состав домена (например мобильные рабочие места), но служба обновлений для этих рабочих мест необходима, то существует возможность указания этой службы в «Локальной политике безопасности».
В командной строке набираем gpedit.msc и проделываем те же операции, которые были описаны выше для групповой политики в домене.
Через некоторое время компьютер появится в окне «Компьютеры – Все компьютеры – Не назначенные компьютеры» при «Состояние: Любой» (рис. 15).
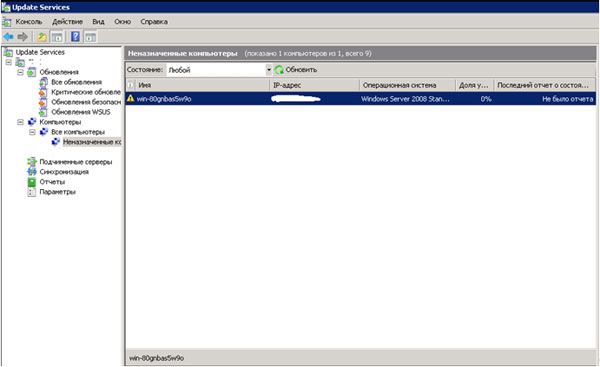
рис. 15
Управление обновлениями
Для того чтобы увидеть и одобрить необходимые обновления нужно в «Обновления – Все обновления» выбрать следующие пункты фильтра: «Одобрение: Неодобренные» и Состояние: Требуется» и нажать «Обновить»(рис. 16). ВНИМАНИЕ! для проверки необходимых обновлений всегда обращайте внимание, чтобы настройки фильтра стояли в положениях «Одобрение: Неодобренные» и Состояние: Требуется», иначе вы рискуете загрузить ненужные вам обновления, или не загрузить их вообще. В случае, если фильтр в настройках «Одобрение: Неодобренные» и Состояние: Требуется» показал пустое поле, то все необходимые обновления для компьютеров уже одобрены и находятся на сервере.
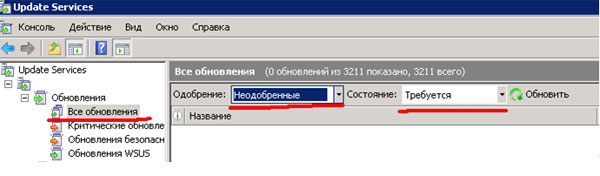
рис. 16
После одобрения на компьютере через какое-то время появятся обновления согласно правилам, настроенным в политике безопасности.
Достаточно часто существует необходимость принудительной проверки обновлений на сервере обновлений со стороны компьютера. Для этого существует программа wuauclt.exe, которая запускается через командную строку. Для проверки обновлений её необходимо запускать с ключом /detectnow (wuauclt.exe /detectnow). Для посылки отчета о состоянии (очень часто необходимо при первом подключении к серверу обновлений) необходимо запускать с ключом /reportnow (wuauclt.exe /reportnow).
Господа, удачных вам обновлений
