Пять шагов навстречу безопасности домашнего ПК
Уговорить человека использовать пароль длиннее четырех знаков и сложнее чем 4 цифры нереально, а если и реально, то это будет записано на монитор или бумажку и спрятано под коврик или клавиатуру. Не умеем мы бояться, думаем, что не попадет к нам вирус и никому наш компьютер не нужен. Но, увы, это не так.
Дмитрий Кец
Уговорить человека использовать пароль длиннее четырех знаков и сложнее чем 4 цифры нереально, а если и реально, то это будет записано на монитор или бумажку и спрятано под коврик или клавиатуру. Не умеем мы бояться, думаем, что не попадет к нам вирус и никому наш компьютер не нужен. Но, увы, это не так. Что бы вы ни говорили, в 95% виноват в этом будет только человек.
1
Защиту компьютера следует начать с установки ОС. Даже если вы устанавливаете ОС на чистый компьютер (жесткий диск не содержит какой либо информации) или ОС уже установлена, не стоит пропускать этот пункт. Задумывались ли вы над процессом установки, а именно над моментом разбития жестких дисков? Когда у вас есть раздел к примеру в 50 Гб, Вы нажимаете просто кнопку «Далее», но если этот раздел удалить и создать новый, то система проинформирует вас (см. рис. 1).
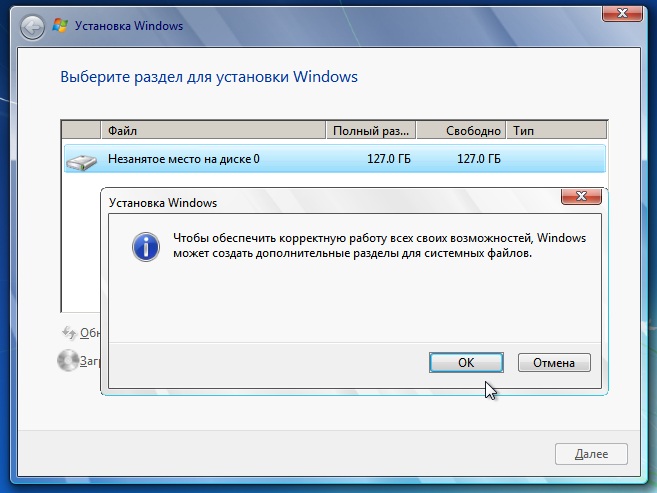
Что это за системные файлы и нужны ли они Вам??? Если Вы хотите использовать Bitlocker, тогда однозначно ДА. Потому как в раздел объемом в 100 Мб будет записан загрузчик операционной системы, который после запуска компьютера и сможет расшифровать системный диск (при наличии одного из способов аутентификации TPM; TPM + PIN; TPM + PIN + USB-ключ; TPM + USB-ключ; USB-ключ). Следующим важным пунктом в процессе инсталляции будет, как ни странно, выбор сети (если Вы к ней подключены). Настоятельно рекомендую для начала установить месторасположение «Общественная сеть», (см. рис. 2).
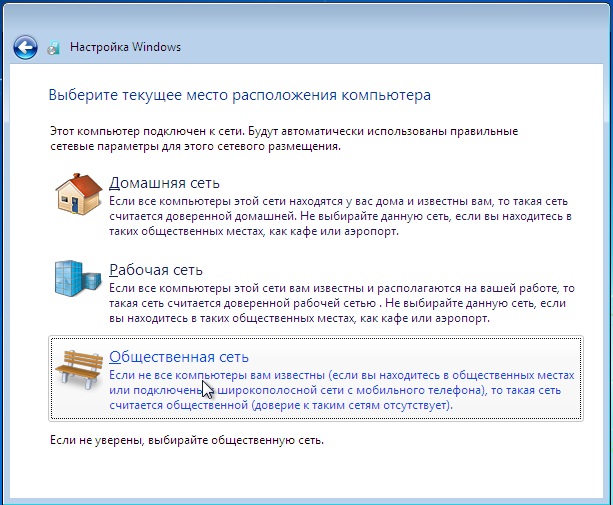
Кто знает, что творится в вашей сети? Вы подключены непосредственно к интернету или Ваша сеть состоит из небольшого количества «чистых, безвирусных» компьютеров?
2
Следующим этапом защиты, должно быть определение полномочий пользователей. Я уверен на 99,9%, что, читая эту статью, Вы находитесь в учетной записи пользователя, имеющего права администратора. ЭТО НЕПРАВИЛЬНО!!! Если Вы запускаете программу, она имеет Администраторские права и может делать ВСЁ, и это может погубить Вашу систему всего за 1 двойной клик мышкой, оно Вам надо? Вы спросите: «Я что, дурак запускать такие программы??», а в Интернете Вы опять же сидите с правами администратора, и все скачанные программы запускаются с правами админа, а кто гарантирует, что там не вирусов? Или пришел друг с флешкой, которая побывала неизвестно где и содержит в себе Сonficker , также известный как Kido. Вот и конец: система заражена. Да, UAC постарается Вас предупредить, но, опять же, уверен на 80%, что Вы его отключили, а остальные 19,9% просто не знают, как это сделать, и всегда нажимают «Да», не читая, что там написано. Но всё же, вернёмся к пользователям. Хорошо, если Вы работаете один за компьютером А если у Вас семья и существует как минимум две-три учетные записи? При этом у каждого должны быть ограниченные права и возможности. На помощь придёт редактор учетных записей:
Пуск → Компьютер (“клац” правой кнопкой, Управление) → Служебные программы → Локальные пользователи и группы → пользователи (см. рис. 3).
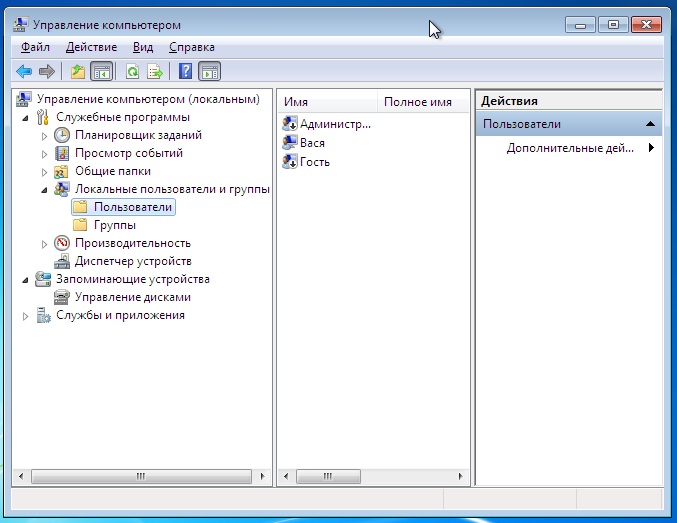
Дальше создаем нужных вам пользователей, используя меню Действие → Новый пользователь (все новые учетные записи входят только в группу Пользователи). Укажите данные пользователя и, если пользователю не нужен будет пароль для входа в систему, снимите галочку «Требовать смены пароля…». После чего включите встроенную учетную запись Администратора и установите на неё пароль. Выбрать Администратор → “клац” правой кнопкой, задать пароль (введите пароль, длинной не менее 8 символов, с наличием цифр, спец. символов, больших и маленьких букв). Снова выберите Администратор → “клац” правой кнопкой, Свойства и снимите галочку «Отключить учетную запись». Дальше определите, в какие группы будут входить ваши пользователи. Рекомендую назначать группы в зависимости от потребностей и опытности пользователей. НЕ добавляйте пользователя в группу Администраторы.
Выберите пользователя → “клац” правой кнопкой, Свойства → перейдите в закладку Членство в группах → Добавить → Дополнительно → Поиск. Выделите нужные группы и нажмите ОК (см. рис. 4).
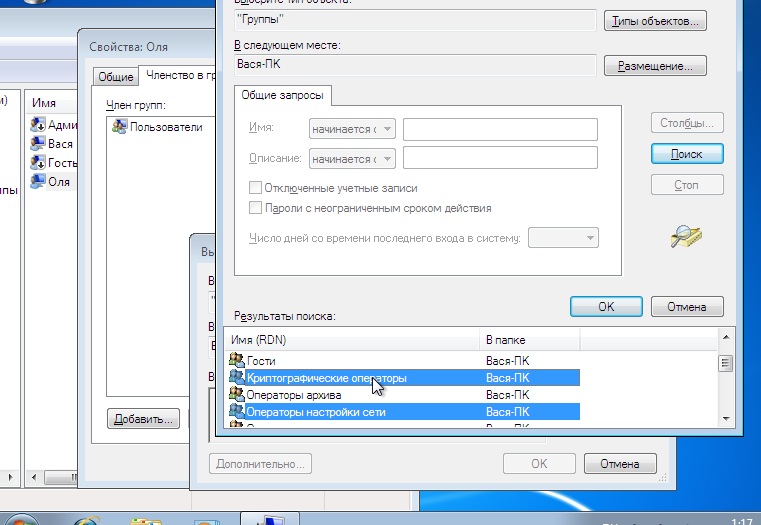
Вот и вся подготовка пользователей, теперь при входе в систему Вы увидите созданные вами учетные записи.
Наверное, у Вас возникнет вопрос: «Так что, Мне теперь для установки какого- либо приложения надо будет заходить под Администратором?». Ответ однозначно «нет». Если Вы захотите запустить какое-то приложение, которому нужны права администратора, система предупредит и предложит выполнить эту программу от имени учетной записи, обладающей правами администратора. Также опишет, что за программа требует такие права, кто её издатель и откуда она запускается (см. рис. 5).
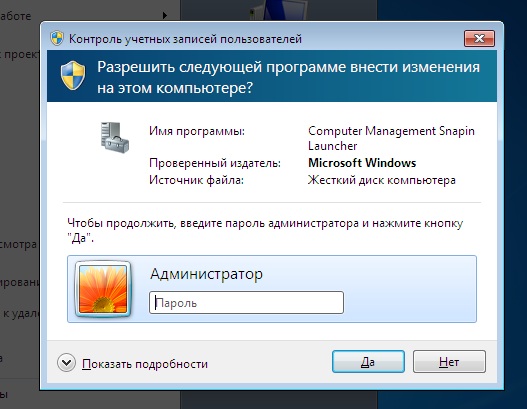
3
Так как до этого времени на новую ОС не устанавливался какой-либо сторонний софт, всё же даже сейчас ваш компьютер подвержен возможности заражения. Предотвратить это можно очень легко, выполнив два пункта, таких как: установить последние обновления, а также установить антивирусную программу. Рассказывать, зачем нужны обновления, думаю, нет смысла (пользователи BlackEdition-OS не в счет). А вот про «Центр поддержки» смысл есть. Думаю, что уже неоднократно ваше внимание привлекал “флажок”, скорее всего с крестиком, на панели задач. Это и есть «Центр поддержки», который объединяет поток сообщений от основных функций обслуживания и обеспечения безопасности Windows.
После установки Windows 7 в центре поддержки будет две проблемы, связанные с обновлением ОС и отсутствием защиты от вирусов (антивирусное ПО) (см. рис. 6).

Уже пол года, как всем пользователям лицензионной ОС (от Windows XP и до Windows 7) стал доступен абсолютно бесплатный антивирус Microsoft Essentials. Что бы негативного про него ни говорили, НО не один бесплатный антивирус за месяц своего существования еще не попадал в ТОР 10 (ссылка на оригинальный документ, на английском) лучших антивирусных решений для дома (в которых, к слову, остальные все платные), при этом работая стабильно и достойно. На сегодняшний день для его полноценной работы Вы должны иметь лицензионную активированную ОС, а также доступ в интернет для скачивания базы данных сигнатур. К слову, антивирусные базы сигнатур также доступны в Off-Line режиме. Их можно найти тут (x86 и для x64). Сам антивирус можно (и я считаю, что нужно скачивать с официального сайта, по ЭТОЙ причине) взять по этому адресу www.microsoft.com/security_essentials. Во время установки антивирус проверит вашу систему на подлинность и, в качестве подтверждения удачной проверки, выведет на экран сообщение «Эта копия Windows прошла проверку подлинности.» (см. рис. 7).
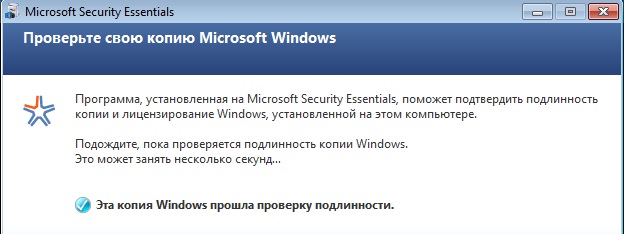
Также, следует учесть то, что проверка подлинности происходит в режиме on-line.
После установки антивирус подключится к серверу обновлений и закачает базу сигнатур (примерно 70 Мб). Выполнив эти действия ваш компьютер готов к работе в интернете и установке дополнительного ПО.
4
После установки системы было выбрано сетевое размещение «Общественная сеть», которое позволяет вам максимально обезопасить ваш компьютер, но также значительно ограничивает вас в свободе действий, таких как обнаружение вашего ПК в сети, а также предоставление доступа к файлам по сети. Поэтому для настройки сети найдите на панели задач значок подключения к сети и, кликнув по нему, выберите «Центр управления сетями и общим доступом». В открывшемся окне выберите и нажмите на сообщение «Общественная сеть» (см. рис. 8).
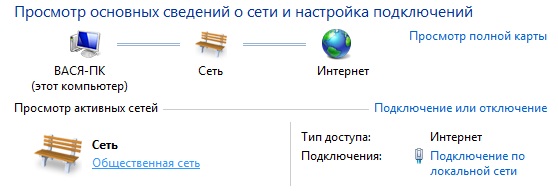
После чего Вам представится выбор места расположения вашего компьютера в сети. Такие как: «Домашняя сеть», «Сеть предприятия» и «Общественная сеть». Каждая из этих сетей имеет свои особенности и при выборе одной из них Windows будет автоматически настроен для работы в этой сети. Теперь более подробно о каждом из видов сетевых подключений.
Домашняя сеть – для работы в домашних сетях или в сетях, пользователи и устройства которых известны и им можно доверять. Компьютеры домашней сети могут принадлежать домашней группе. Для домашних сетей включается обнаружение сети, что обеспечивает использование остальных компьютеров и устройств, подключенных к сети, а также позволяет другим пользователям получать доступ к компьютеру из сети.
Сеть предприятия – для работы в сети небольшого офиса или другого рабочего места. Обнаружение сети, которое обеспечивает использование остальных компьютеров и устройств, подключенных к сети, а также позволяет другим пользователям получать доступ к компьютеру из сети, включено по умолчанию, но при этом нельзя создать домашнюю группу или присоединиться к ней.
Общественная сеть – для сетей в общественных местах (таких как кафе и аэропорты). Это сетевое размещение настроено таким образом, чтобы сделать компьютер «невидимым» для других пользователей и повысить его защиту от вредоносного программного обеспечения из Интернета. Домашняя группа недоступна в публичных сетях, а сетевое обнаружение отключено. Этот вариант также следует выбрать, если используется прямое подключение к Интернету без маршрутизатора или мобильное высокоскоростное подключение.
Я считаю, что актуальной является домашняя сеть, а также защита персональной информации в её периметре. Для начала переключитесь в режим «домашней сети». После чего Вам представится возможность выбора ресурсов, к которым Вы можете предоставить доступ (см. рис. 9).
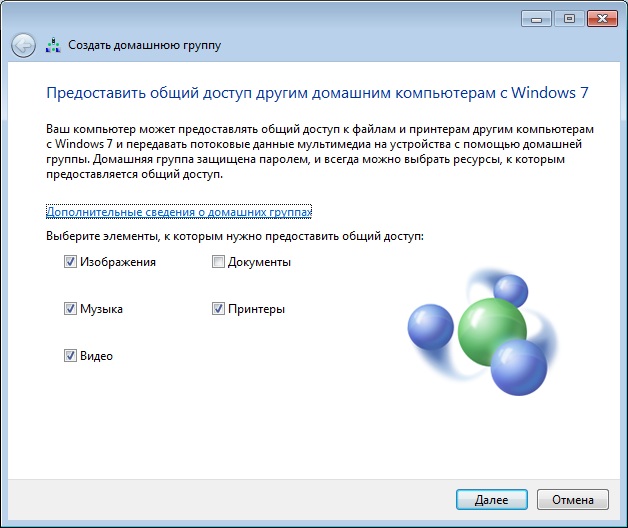
После того как Вы выберете ресурсы, к которым хотите предоставлять доступ и нажмете «Далее», система сама всё сконфигурирует и сгенерирует для Вас пароль, который можно предоставлять участникам вашей домашней сети, для подключения их компьютеров к ней. Таким образом, Вы являетесь инициатором домашней сети, что позволит Вам обмениваться информацией в её приделах. Система генерирует его, учитывая все требования к сложности (наличие больших и маленьких букв, цифр, специальных символов). Вероятно, у Вас возникнет вопрос: как быть, если компьютер, который был инициатором сети, выключен? Что будет с сетью?
Всё просто: любой клиент, подключившийся к вашей сети,(используя пароль) может перенять на себя роль сервера(сервер в сети может бы только один), что делает её простой в использовании. Учтите, что в такой сети могут участвовать только счастливые обладатели Windows7, а версии ОС Windows7 «Начальная» и «Домашняя базовая» могут быть только в роли клиентов. Если возникают потребности перенастроить или, к примеру, что-то изменить в домашней сети, сделать это довольно просто. Для этого Вы должны перейти в «Центр управления сетями и общим доступом» после чего перейти к «Выбору домашней группы и параметров общего доступа», где так же можно изменить пароль доступа к сети. К примеру, если Вам тяжело запомнить пароль, генерируемый Windows7, можно его легко поменять на любой другой.
Что же, пора подвести итог всей проделанной работы.
- Система установлена правильно, с особенностями загрузчика.
- Делегирование прав в системе настроено.
- Обновления и антивирус установлены.
- Защита компьютера независима от сетевого размещения.
- И кое- что еще….
Однозначно, у вас возникает вопрос: про что говорит автор? Ответ простой: систему мы настроили, а вот что вы будете делать в случае её падения? Только не надо кидать камни в сторону 7ки, нет, она так просто не упадет, Вы просто еще не дочитали до конца.
5
Система скорее упадет от ВАШИХ действий, а именно от установки несовместимого ПО. Например, старые версии Alcohol 120% или NERO, которые чаще всего приводили к падению системы и синему экрану. Предотвратить это можно очень просто. Создав BackUP системного диска или выбранных вами файлов. Вот только не стоит после этих строк сразу лезть в torrent сети или что-то подобное и искать там последнюю сборку Acronis’а или Ghost’а. Всё намного проще: это решение уже есть и оно интегрированное в систему. Основным преимуществом является работа в фоновом режиме ОС, что позволит без перезагрузки создать BackUP данных. Также, в любой момент можно восстановить всю информацию или сделать выборочное восстановление файлов. Найти эту утилиту можно таким образом: Пуск – Все программы – Обслуживание – Архивация и восстановление. В открывшемся окне выбираем «Создания образа системы», что и есть, собственно говоря, тот самый BackUP. Для запуска Вам понадобятся права администратора. Далее система предложит Вам указать место расположения образа системы (см. рис. 10).
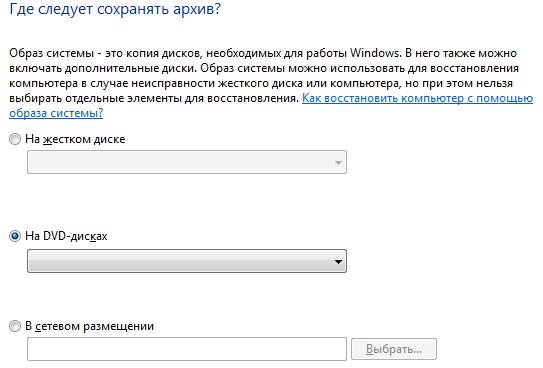
В перечне доступно три варианта, каждый из которых имеет свои плюсы и минусы. Давайте рассмотрим каждый вариант.
На жестком диске. На сегодняшний день большинство пользователей имеют компьютеры с одним жестким диском, но также присутствуют и пользователи, которые используют два жестких диска, соединяя их в RAID 0 массив, что увеличивает скорость обмена информацией почти в два раза, но при этом ставит сохранность всех данных под угрозу, поскольку в случае выхода из строя одного из винчестеров восстановить данные будет практически невозможно (это, скорее всего, превысит стоимость самой информации). Но, всё же, если у вас два винчестера, которые между собой не связаны, то этот вариант именно для вас. Вы также можете хранить образ системы на одном жестком диске (на разных логических дисках С, D), но если жесткий диск “полетит”, восстановить систему будет невозможно.
На DVD-дисках. Вполне неплохой вариант, но стоит учитывать достаточное качество дисков для того, чтобы информация без повреждения могла там храниться несколько лет, а также место и качество хранения этих дисков. Также, недостатком является отсутствие возможности создания образов системы по расписанию. Но, если вам надо сделать одну резервную копию вашей системы и диски будут храниться в надежном месте, то тогда этот способ именно для вас.
В сетевом размещении. Довольно интересный способ хранения образов системы, скорее применим к использованию на фирмах, потому как вам понадобится файловый сервер, который обеспечит надежное хранение данных и высокую производительность. А также, следует не забывать про нагрузку на саму сеть.
За Вам остается только выбор: какой вариант вы будете использовать.
Для себя я принял решение хранить системные образы на жестком диске, потому как мой ноутбук ограничен одним таким диском. После выполнения этих 5 пунктов вы обеспечите достойную защиту и стабильность системы.