8 советов по настройке MacBook перед путешествием
В этой статье будут рассмотрены различные настройки MacBook перед поездкой.
Автор: Tim Chawaga
Часто во время путешествия можно обойтись телефоном или планшетом, но иногда нужен ноутбука. В этой статье будут рассмотрены различные настройки MacBook перед поездкой.
Зачем нужно брать с собой MacBook
MacBook – это не просто беспроводной iPad с клавиатурой. Планшет в основном используется для простых задач, а ноутбук больше подходит, например, для размещения постов в блоге и редактирования фотографий. Если вы планируете размещать фотоотчеты прямо во время поездки, намного удобнее пользоваться ноутбуком.
Кроме того, MacBook можно использовать как набор розеток для зарядки сразу нескольких устройств. Через USB-порты можно одновременно заряжать iPhone, iPad, камеру и другие девайсы вместо последовательного переключения устройств в доступные розетки.
1. Функция «Find My Mac»
В случае потери или кражи ноутбука функция Find My Mac окажется очень кстати, которая есть во всех операционных системах macOS.
Эта функция не так полезна, как эквивалент Find My iPhone в iOS, поскольку требует активного подключения к интернету для передачи координат в iCloud. Тем не менее, если вор попытается воспользоваться вашим ноутбуком, функция Find My Mac может помочь.
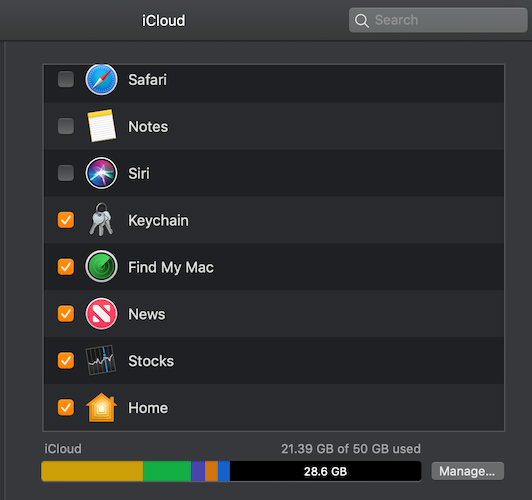
Рисунок 1: Включение функции Find My Mac
Для активации функции зайдите в раздел System Preferences > iCloud, авторизуйтесь при помощи Apple ID и установите галочку напротив Find My Mac.
В случае кражи компьютера авторизуйтесь на сайте iCloud.com, используя Apple ID, после чего вы сможете отслеживать последние координаты, заставить устройство издавать звук, заблокировать при помощи пасскода и даже удаленно стереть всю информацию.
2. Резервная копия при помощи Time Machine
Даже когда вы работаете дома резервные копии окажутся совсем нелишними, но перед путешествием, ввиду повышенных рисков, сохранение информации особенно актуально.
Например, для быстрого копирования на внешнее устройство можно воспользоваться встроенной функцией Time Machine, доступной во всех операционных системах macOS.
3. Авторизация при помощи пароля
Если в настройках безопасности эта опция еще не включена, то сейчас самое время.
Во-первых, если пароль не установлен, нужно установить, зайдя в раздел System Preferences > Security & Privacy > General и нажав Change Password.
Во-вторых, нужно включить опцию Require password immediately after sleep or screen saver begins для обязательного ввода пароля после блокировки экрана.
4. Экран блокировки
Еще один шаг для повышения безопасности – добавить сообщение на экран блокировки, отображаемое в случае, если кто-то найдет и откроет ваш ноутбук. Зайдите в раздел System Preferences > Security & Privacy > General, активируйте опцию Show a message when the screen is locked и введите сообщение.
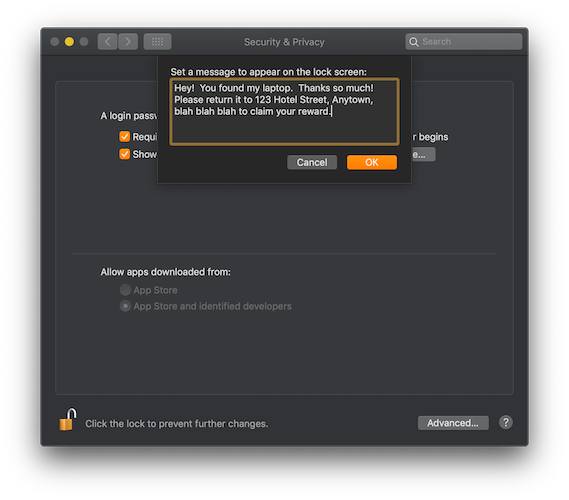
Рисунок 2: Сообщение с просьбой вернуть ноутбук
5. FileVault и пароль прошивки
FileVault предназначен для шифрования всего диска, и в случае кражи система окажется непригодной для использования. Для включения этой функции зайдите в раздел System Preferences > Security & Privacy > FileVault, выберите Turn On FileVault и далее следуйте инструкциям. Компьютер должен быть включен в течение нескольких часов, пока диск не зашифруется.
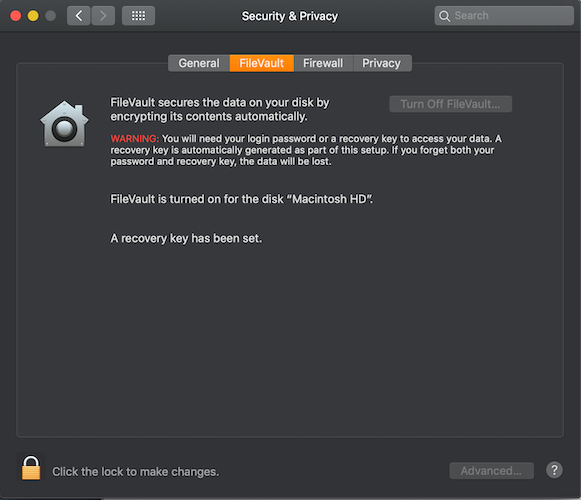
Рисунок 3: Раздел, где включается шифрование диска
Пароль прошивки позволяет загружать Mac только с выбранного загрузочного диска. Соответственно, если кто-то украдет ваш ноутбук, то не сможет воспользоваться режимом Recovery Mode или загрузить без пароля macOS с внешнего устройства. Активация этой функции требует чуть больше телодвижений, чем FileVault.
Вначале загрузите Mac в режиме Recovery Mode, что можно сделать, перезагрузив компьютер и удерживая Cmd + R до тех пор, пока не появится окно восстановления. Зайдите в меню Utilities и выберите Firmware Password Utility. Затем кликните на Turn on Firmware Password, введите пароль и перезагрузите систему.
Важно не забывать пароль. В противном случае придется идти в магазин с чеком, где технический специалист сбросит пароль.
6. Приобретите полезные аксессуары
Следующие устройства заметно облегчат вашу жизнь во время поездок.
Набор адаптеров Apple World Travel Adapter Kit подходит специально для зарядных устройств Apple и выполняет все необходимые преобразования мощностей. Таким образом, вам не придется беспокоиться о подключении ноутбука в иностранную розетку.

Рисунок 4: Набор адаптеров Apple World Travel Adapter Kit
Адаптер для SD-карты полезен при освобождении места в камере и переноса фотографий на ноутбук для последующего редактирования. Например, модель MOKiN USB C прекрасно подходит для новых MacBook’ов.

Рисунок 5: Адаптер USB C HDMI для MacBook Pro 2016/2017
Наконец, чехол пригодится для физической защиты ноутбука. Например, недорогая модель, производимая компанией Mosiso.

Рисунок 6: Чехол для ноутбука
7. Режим полета
Не следует перегружать ноутбук без необходимости. Когда вы находитесь в самолете или там, где нет доступных Wi-Fi сетей, переключите ваш Macbook в режим полета, чтобы отключить поиск близлежащих сетей и периферийных устройств. В этом случае будет экономиться заряд батареи.
8. Подключение через VPN
Для использования сервисов, доступных из дома, в другой стране пригодится VPN (например, ExpressVPN или CyberGhost). Вы сможете смотреть любимые передачи через Netflix или Hulu в случае недоступности этих сервисов там, где вы находитесь. Кроме того, VPN пригодится и для других целей, как, например, безопасного серфинга в публичных Wi-Fi сетях.
Другие способы сделать путешествие безопасным
Теперь вы знаете, как обезопасить ваш ноутбук во время путешествия. Также не забывайте, что можно использовать iPhone в качестве персональной точки доступа в случае, если на вашем тарифном плане мобильный трафик по приемлемым ценам.
Большой брат следит за вами, но мы знаем, как остановить его
